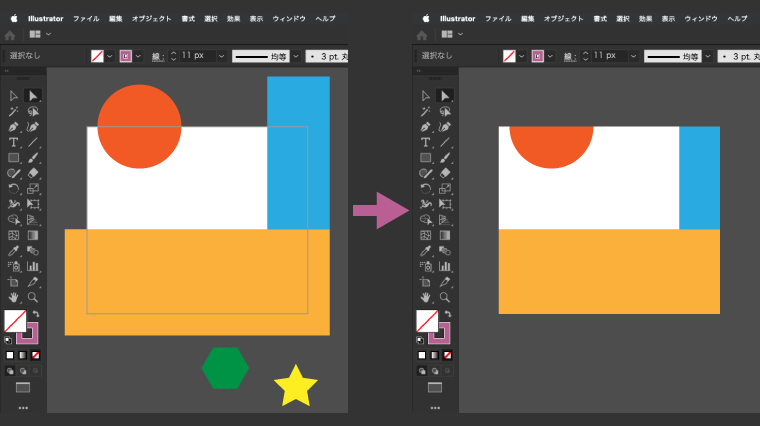
2020.2.21
イラストレーターの「トリミング表示」は、アートボード(デザイン領域)の外側を非表示にすることができます。
クリッピングマスクとは別の話なので、そちらを知りたい人はこちらをどうぞ↓
フォトショップではデザイン領域の外側は、はじめから見えないようになっていますが、イラストレーターはアートボードの外側も表示されています。
いまは使わないけど後で必要になるかもしれないパーツとかを、とりあえず枠外に置いておくなど便利な領域ですが、余計なものが散らばってるとデザインの仕上がりをイメージしづらいこともあります。
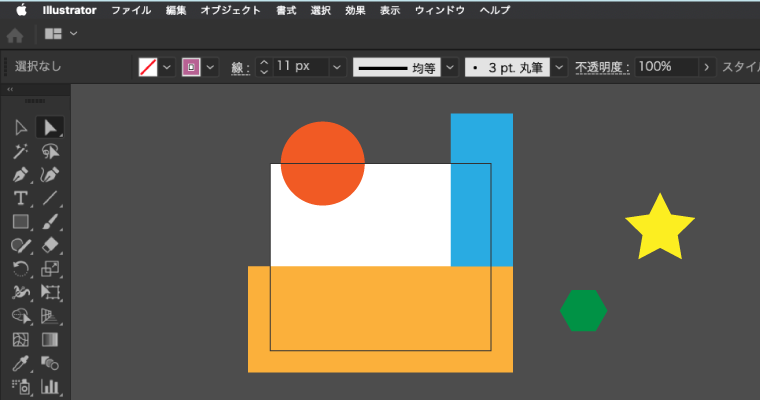
とくに印刷の塗り足し部分にあたる領域外にはみ出たところは、作業中に完成イメージを確認したいときに、じゃまになったりします。とはいえクリッピングマスクをつけるのもめんどくさい。
というわけで、アートボードの外側にある領域を隠しておく「トリミング表示」機能が非常に便利なので知らない人はぜひ使ってみてください。
「トリミング表示」の機能は、アートボードの外側にある領域を見えないようにするだけで、パーツを消去するわけではありません。
余計なものを隠しておくことで、作業中に仕上がりをイメージしやすくなります。
メニューバーの「表示」 → 「トリミング表示」にチェックを入れます。 初期設定ではショートカットキーはありません。
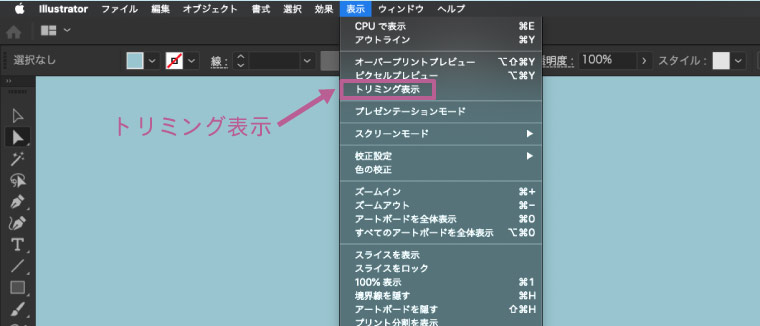
これでアートボードの外側が非表示になりました。
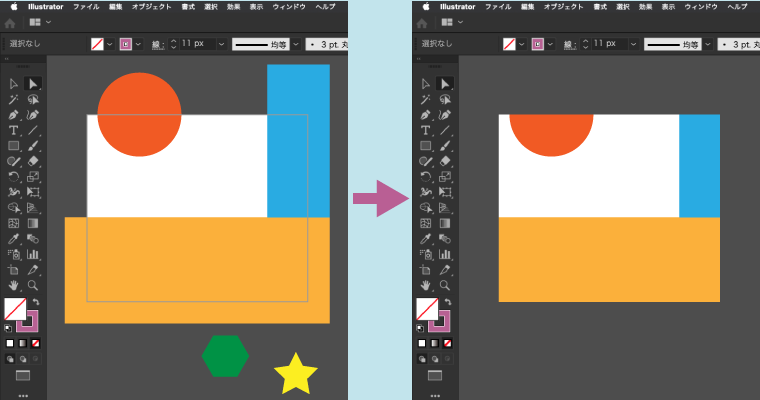
ちなみにアートボードを非表示にしているときはトリミング表示はできません。
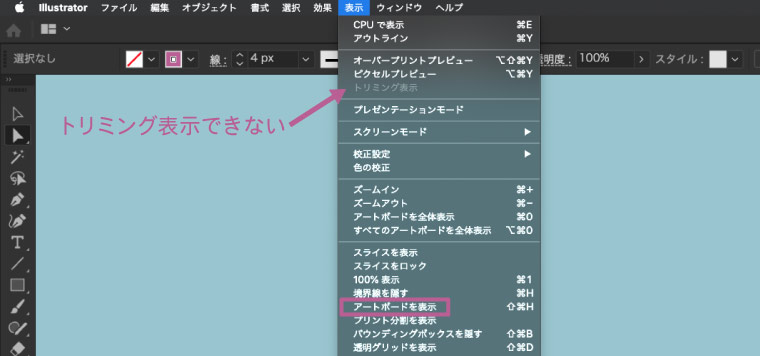
ツールやメニューなども含め、アートボードの外側をすべてを隠したい、作品だけを表示したいというときは 「プレゼンテーションモード」という機能が便利です。
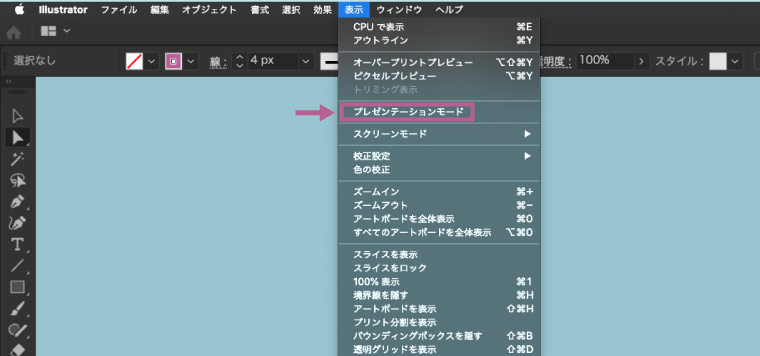
メニューバーの「表示」 → 「プレゼンテーションモード」を選択すると、画面にアートボードの内側のみが表示されます。
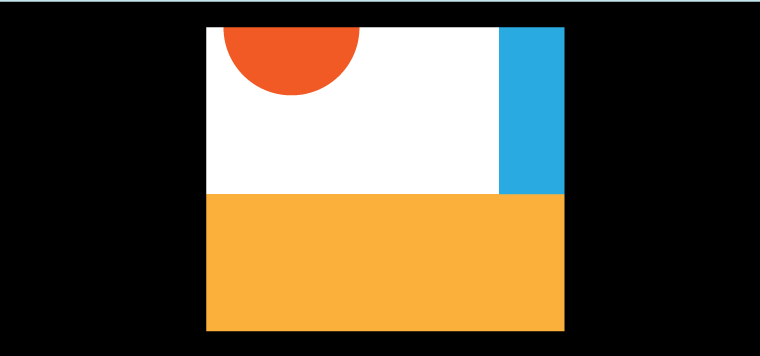
アートボードが複数ある場合はキーボードの方向キー(矢印キー)の右矢印と左矢印( ← →)でアートボードを切り替えることが出来ます。
プレゼンテーションモードを終了するには「esc」キーを押します。
アートボードに関する関連記事
イラレのアートボードをサイズ変更・追加・再配置する