
2018.8.18
鉛筆ツールを使って人物などの形を切り抜く方法です。ペンツールでも複雑な線は描けますが、鉛筆ツールのほうが直感的で理解しやすいと思います。
鉛筆ツールで写真の切り抜きたい部分をトレースして、その外側を消す(見えなくする)という作業になります。

「鉛筆ツール」を選択。塗りを「なし」に、線は作業しやすい適当な色を設定します。鉛筆ツールがどこにあるかわからない場合はツールバーのShaperツールを探します。(長押し)
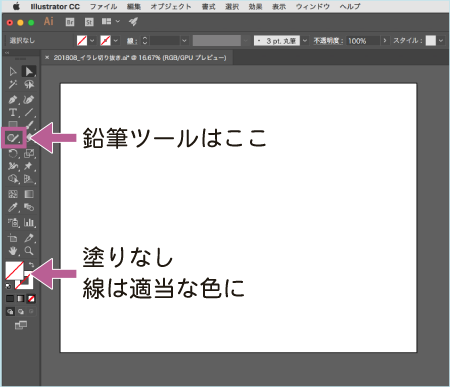
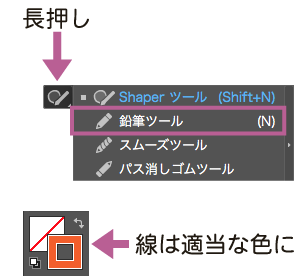
マウスでドラッグすると線が描けます。
手ブレをおさえて滑らかな線を描きたいときは、鉛筆ツールのアイコンをダブルクリック(または鉛筆ツール選択時にenterキーを押す)して「鉛筆ツールオプション」を開きます。
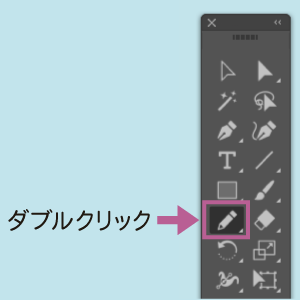
精度を「滑らか」にスライドします。反対に「精細」に近づければ手ブレのような細かい変化も、そのまま線に反映されます。
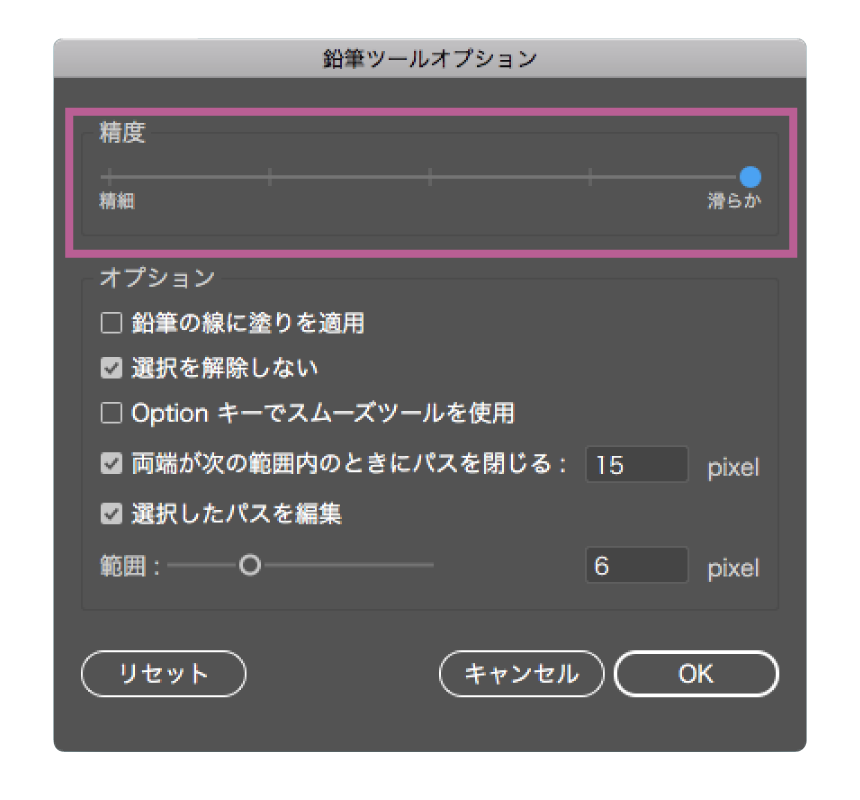
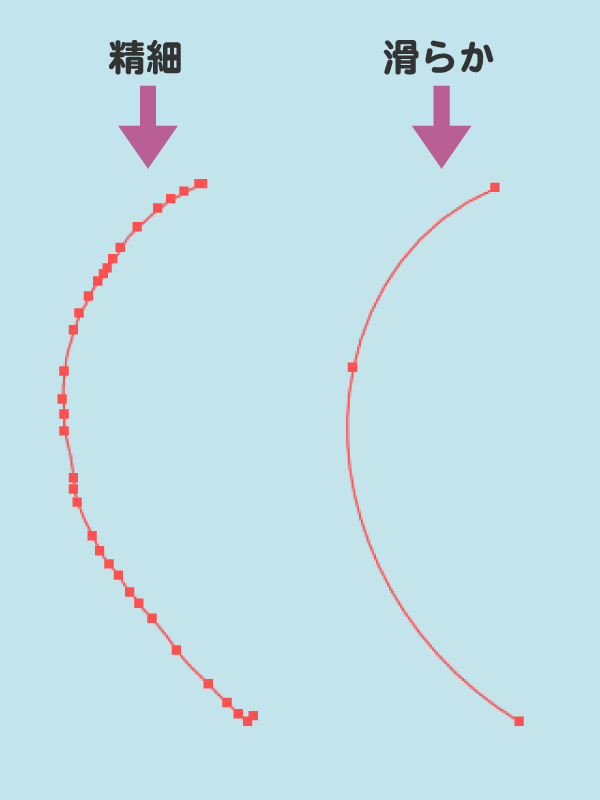
「鉛筆ツールオプション」の「選択したパスを編集」にチェックを入れると、選択された状態の線を描き直したり(リシェイプ)、線端のポイントから続きを描くことができます。「選択したパスを編集」の「範囲」は4pixel以上が使いやすいと思います。
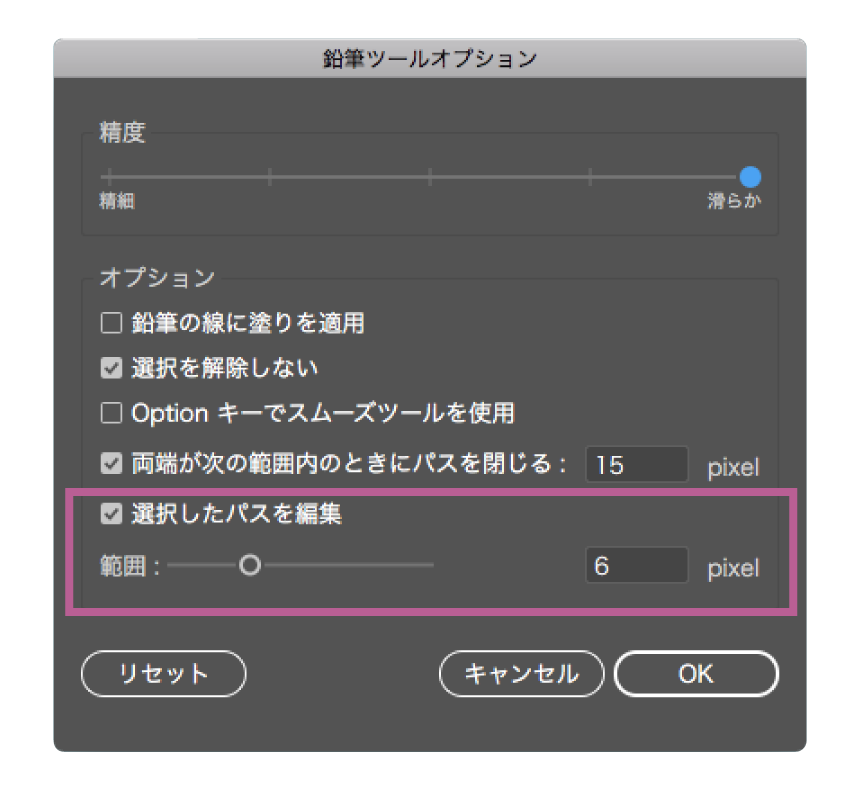
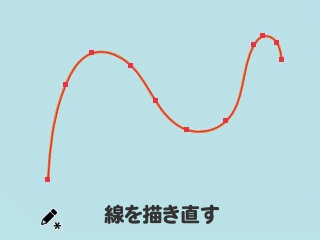
「鉛筆ツールオプション」の「両端が次の範囲内のときにパスを閉じる」にチェックを入れて15pixelに設定します。すると描いている線の始点と終点が15pixelの範囲に近づいたときにパスを閉じることができます。
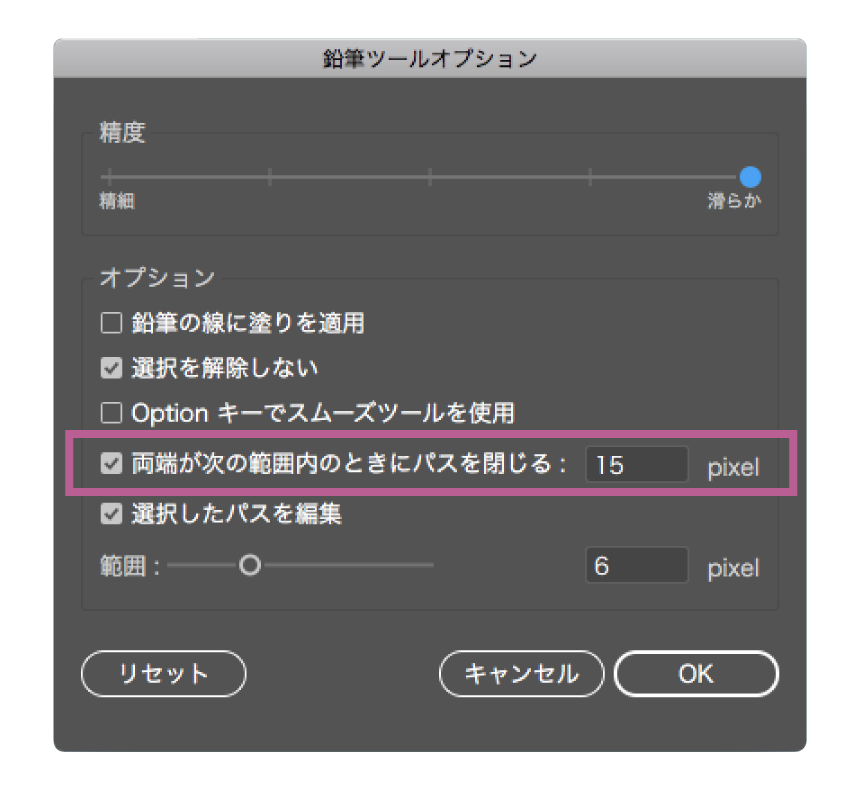
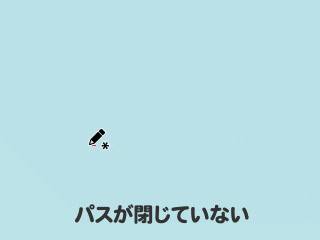
ポイントの位置や曲線のカーブを調整するには、ダイレクト選択ツールを使います。ポイントをドラッグして移動したり、カーブのハンドルをドラッグして形を整えることができます。
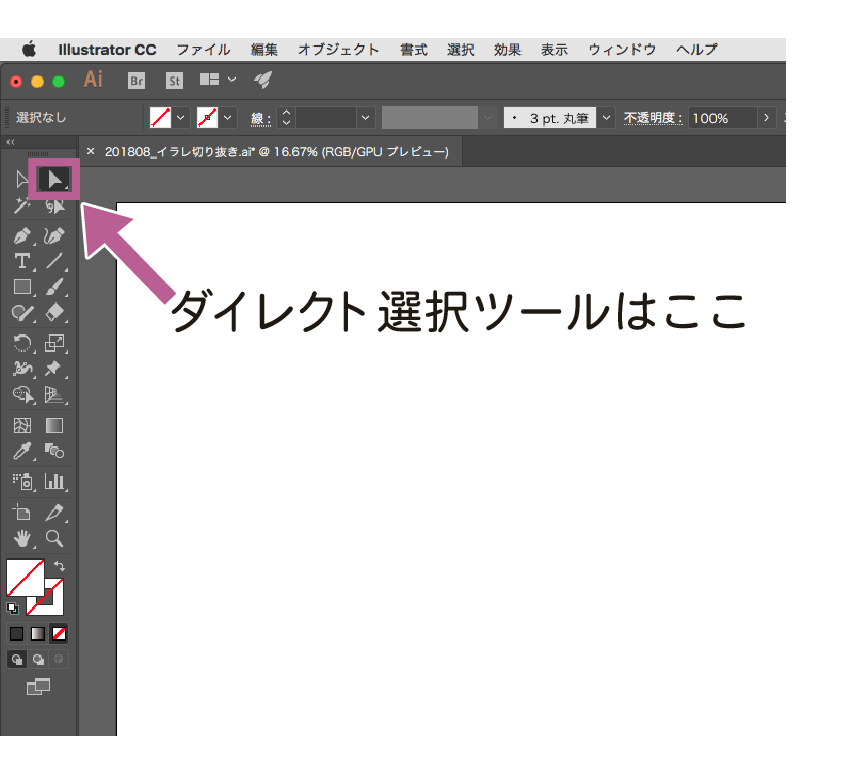
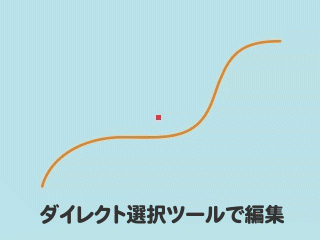
鉛筆ツールで写真を切り抜いていきます。切り抜きたい形を鉛筆ツールでなぞります。最終的にパスを閉じて、切れ目のない線にします。
途中、パスが途切れてしまった場合は、つなげたいパスを両方選択しておいて、パスのポイント(先端)からもう一方のポイントまで鉛筆ツールでつなげます。
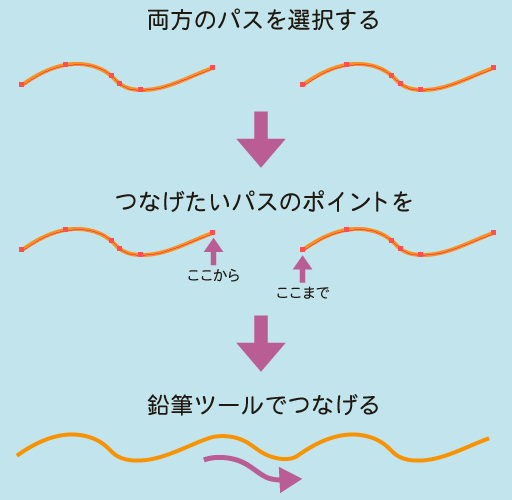
アゴの下など切り抜きたい線が複数ある場合は、線をすべて選択して右クリック→「複合パスを作成」で複合パスにしておきます。
切り抜きたい線ができたら、写真と線の重ね順を線が上に、写真が下になるようにします。(右クリック→重ね順→最背面へ、または最前面へ)

切り抜きたい形の線と写真の両方を選択した状態で、「オブジェクトメニュー」 → 「クイッピングマスク」 → 「作成」(または右クリック→クリッピングマスクを作成)でクリッピングマスクを作ります。
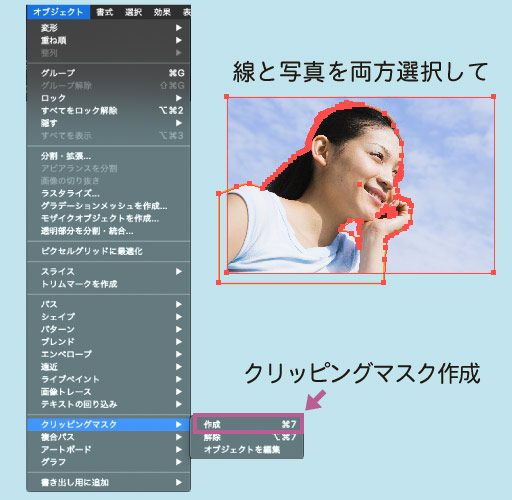
これで描いた線の内側だけが表示されるようになります。

これで切り抜き(クリッピングマスク)が完了です。
切り抜きを解除したい場合は「オブジェクトメニュー」 → 「クイッピングマスク」 → 「解除」でもとに戻すことができます。また、クリッピングマスク作成後もダイレクト選択ツールで切り抜きの形を調整することが可能です。