
2018.11.5
イラストレーターはパキッとしたデジタル感が強いイラストを描くのに便利ですが、ペンタブレットを使えば線に筆圧(線幅の変化)をつけて漫画っぽいイラストを描くこともできます。ペンタブを使えば手描き感が増して、なれてくれば描くスピードや修正もマウスより早くなります。
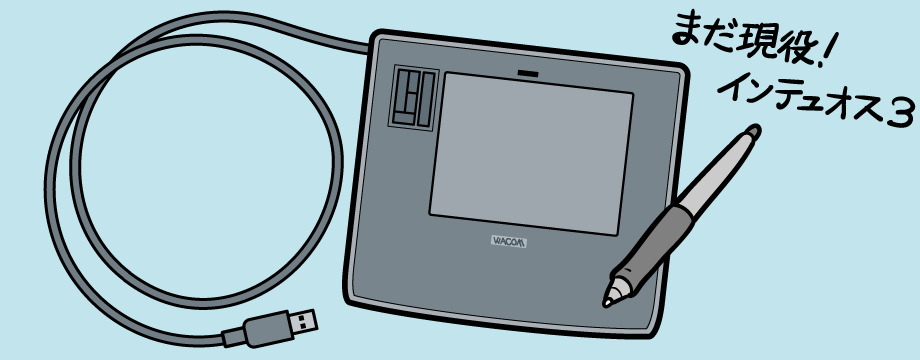
僕はワコムのIntuos3(PTZ-430)を13年くらい使ってます。そろそろ買い替えたいと思いながら、なかなか壊れないので現役で活躍中。古いけど使いやすいです。あと液晶画面のタブレットと比べて、自分の手がじゃまにならないので描きやすいです。ワコムなら最新の値段が高いものより、少し型落ちくらいがコスパがいいような気がします。
上記「TCTL6100WL」にはアマゾン限定の特典として、CLIP STUDIO PAINT PRO 2年ライセンスとCorel Painterがついてくるのでイラレ以外でも絵を描いてみたい人におすすめ。
イラストレーターのブラシツールの設定を説明します。
ペンタブを接続した状態でイラストレーターを立ち上げ、ブラシツールを選択してブラシ定義から新規ブラシを作成 → カリグラフィブラシを選択します。
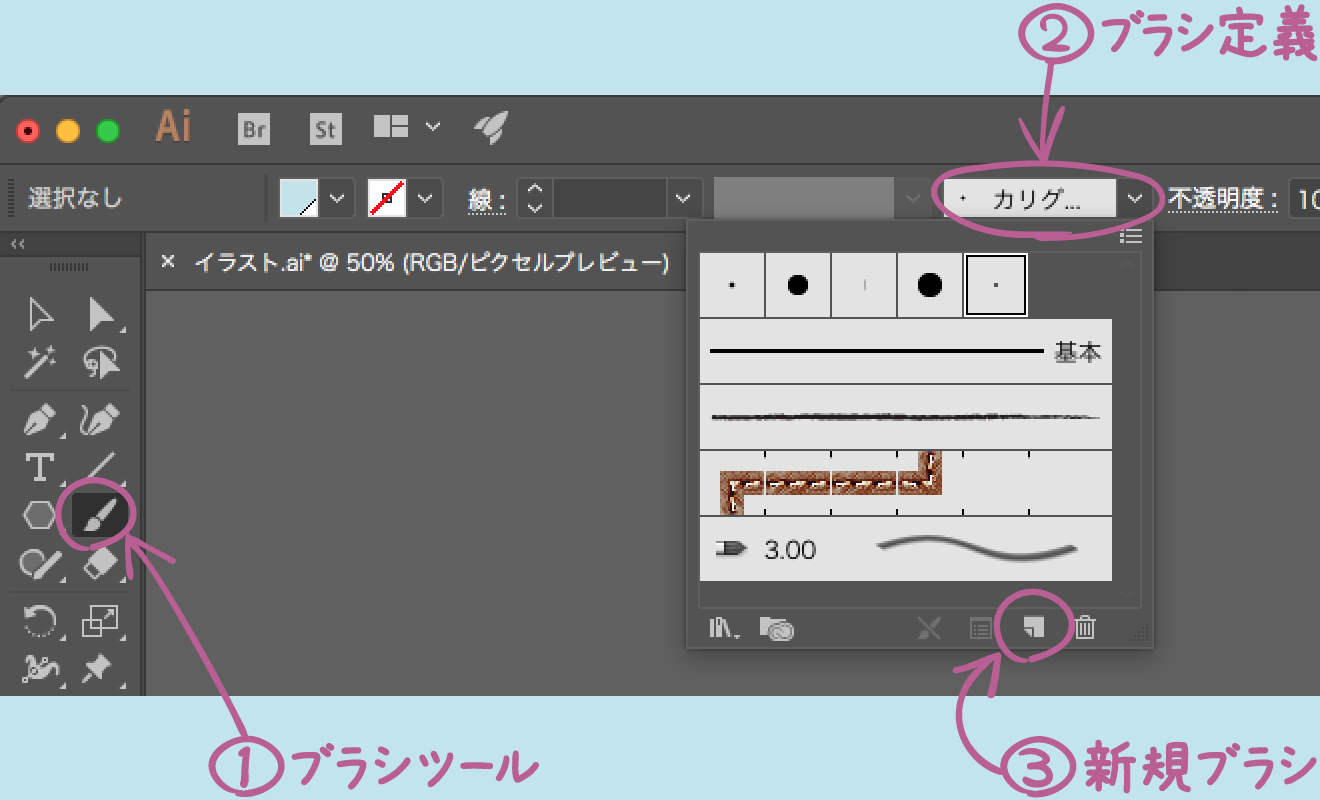
カリグラフィブラシオプションで直径のサイズを設定して「筆圧」を選択します。
直径=線の太さになるので、絵のタッチや大きさにあわせて調整します。変位は最大にしておくと筆圧の変化が最も大きくなります。
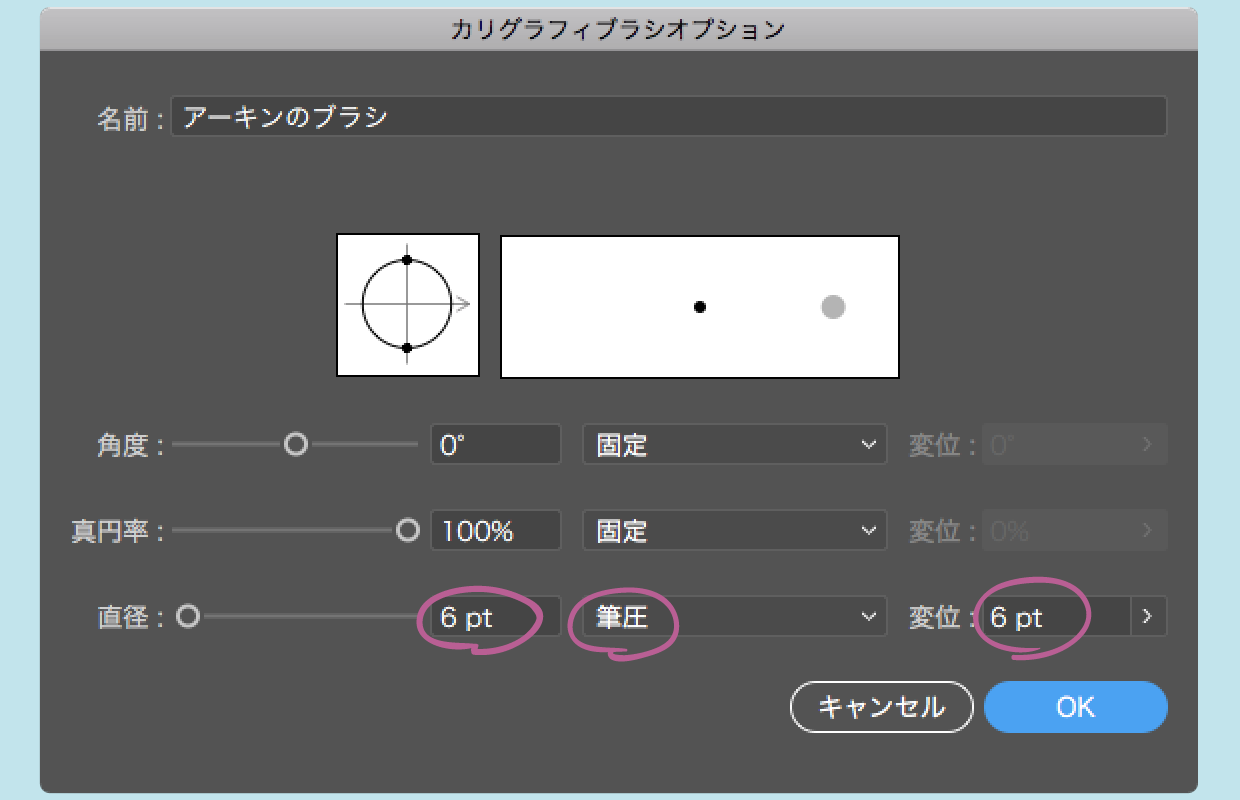
角度・真円率はお好みでカスタマイズします。真円率100%だと丸筆のイメージに、割合を小さくすると平筆のイメージになります。カリグラフィブラシオプションは線を描いた後から変更できます。変更はブラシ定義から変更したいブラシをダブルクリックします。
角度、真円率を変更した例がこれ↓
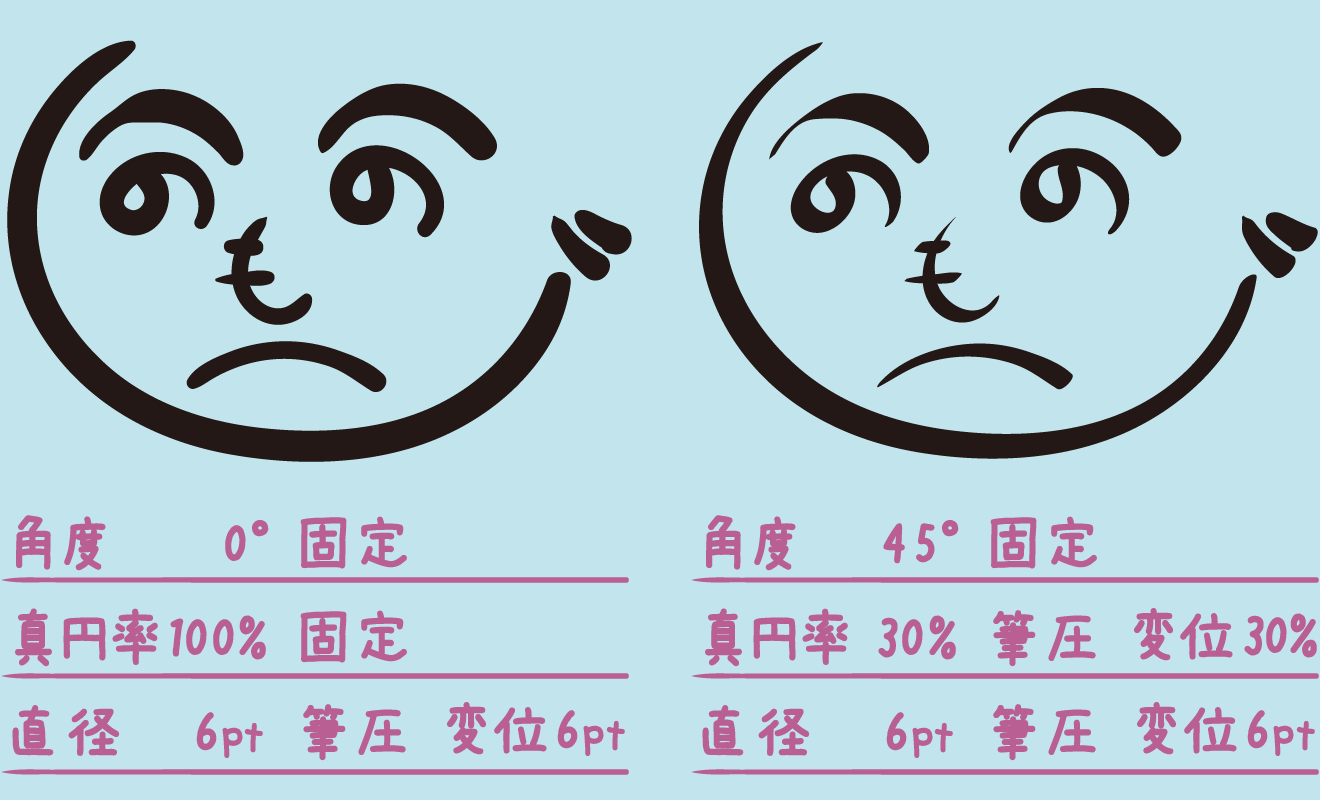
ブラシツールで適当な線を描いてみると、手ブレが目立つことがあります。これを解消するには、ブラシツールのアイコンをダブルクリック → ブラシツールオプションをひらいて「精度」のスライダーを「滑らか」のほうへ動かします。
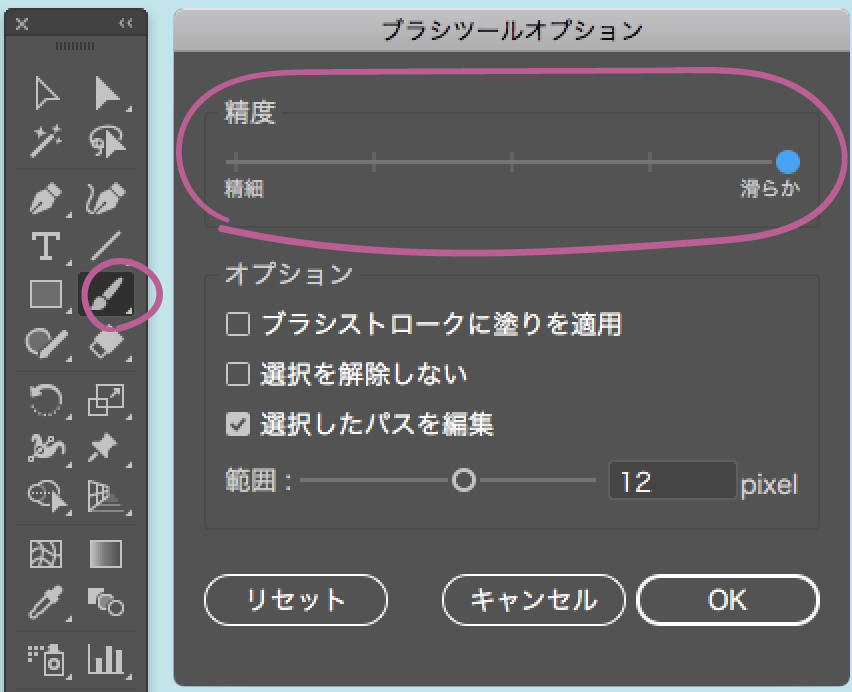

この設定でもう一度線を描いてみると手ブレが補正(アンカーポイントが減って滑らかになる)されます。反対に、ペンの動きを正確にトレースしたいときはスライダーを「精細」のほうへ動かします。
ブラシに慣れて描くスピードが早くなってきたら「精細」と「滑らか」の中間くらいがちょうどいいのかなと思います。
ブラシツールオプションの「選択したパスを編集」にチェックを入れると、線を修正(描きなおす)ことができます。さらに「選択を解除しない」にもチェックを入れておくと、直前に描いた線が選択されたままになり、連続で修正することができます。
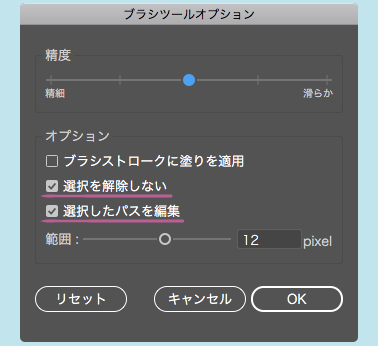

「範囲」のスライダーで、どのくらい離れた線を修正するかを調整します。たとえば範囲を12pixelに設定すれば、選択している線から12pixelの範囲内で線を描きなおして修正できます。
紙に鉛筆などで描いた下描きの絵をスキャンして、メニューの「ファイル」 → 「配置」で読み込み、アートボードに配置します。そして下描きが配置されたレイヤーはロックしておきます。下描きはイラストレーターのブラシツールや鉛筆ツールなどで直接描いてもOKです。下描きの線は、清書する線と色を変えておいたほうが作業がしやすくなります。
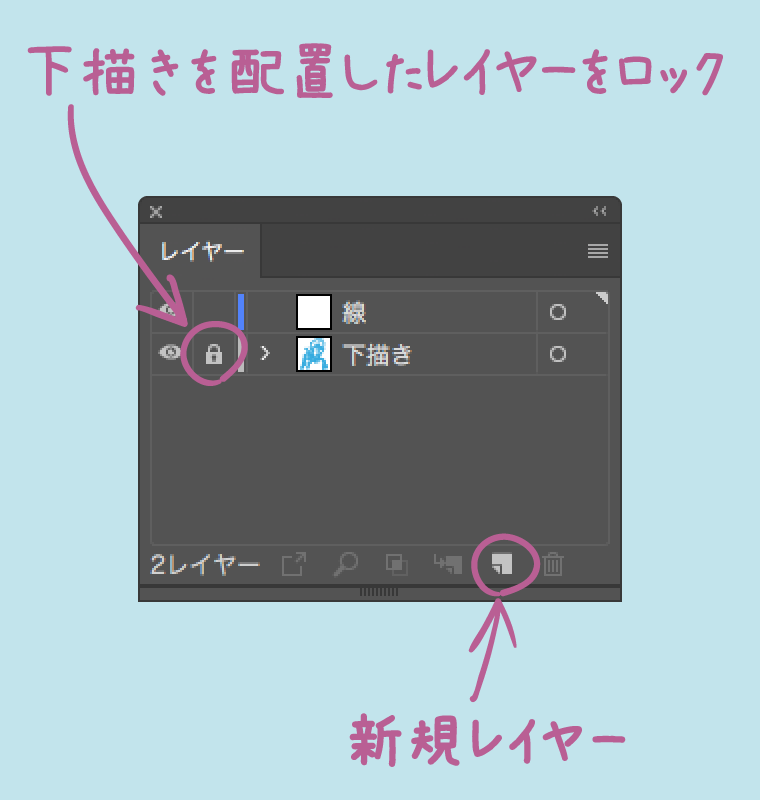

ロックした下描きレイヤーの上に新規レイヤーを作成します。このレイヤーに清書していきます。漫画で言うところのペン入れです。
ペンタブで線を描いてみると、実際の紙に描く感覚とはちがうので戸惑うかもしれません。なれるまで時間がかかると思います。僕も最初は自分の思いどおりの線が描けませんでした。ブラシオプションや、ブラシツールオプションの精度を調整しながら描きやすい設定を見つけてください。


イラストレーターのブラシツールで描いた線は編集可能なパスになっています。うまく描けなかった線を、ダイレクト選択ツールで微調整することができます。
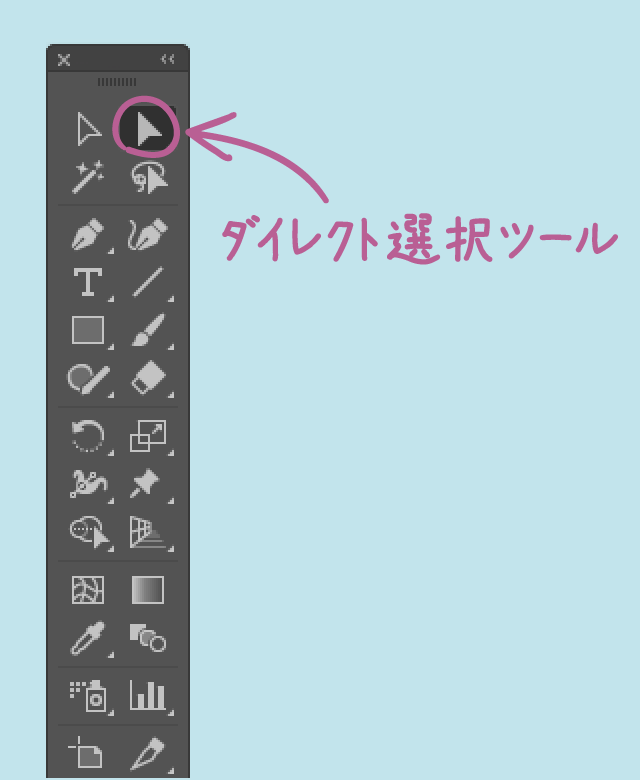

線のレイヤーをロックして下に新規レイヤーを作ります。そのレイヤーに塗りブラシツールで色を塗っていきます。はみ出した部分は消しゴムツールで消すことができます。
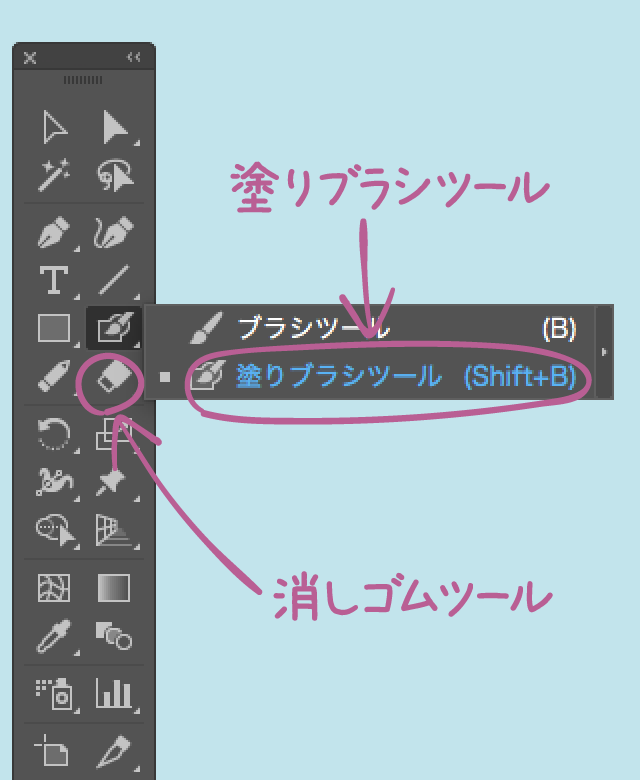
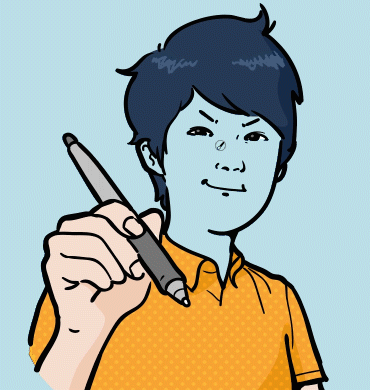
消しゴムツールを使うと消したくない色まで消えてしましますが、消したい色(のパーツ)を選択ツールで選択すればその色だけを消すことができます。
消しゴムツールについて詳しくはこちらの記事「イラレの消しゴムツール - 使い方や消えないときの対処」にまとめました。
フォトショップなどに比べるとカスレやボカシの表現には工夫が必要になりますが、イラストレーターで描いた絵は拡大しても劣化することなく、高解像度の印刷にも対応できます。また、ブラシで描いた線をあとから修正できるのも特徴的だと思います。昔買って寝かせたままのペンタブがあれば、ぜひ活用してみてはいかがでしょうか。
以上「イラストレーターで絵を描く!ペンタブレットでイラストを描く方法とブラシの設定」でした。