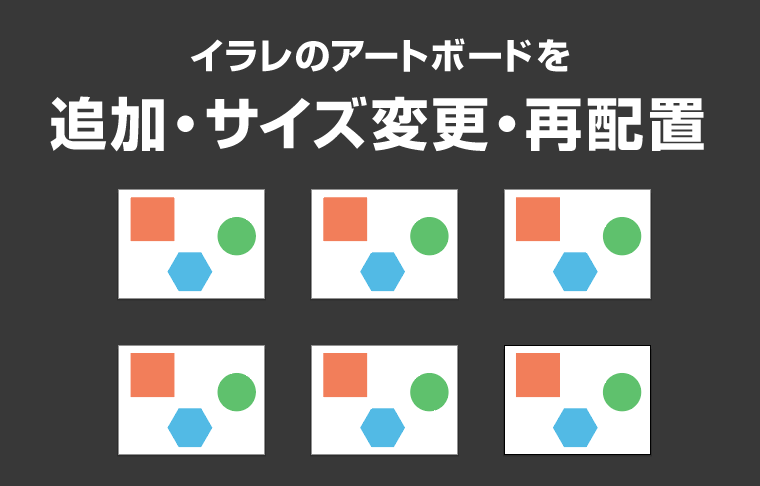
2020.4.7
Adobe Illustratorの「アートボード」とは、Photoshopのカンバスみたいなもので、ひとつのドキュメント内に複数のアートボードを設定することができます。
アートボードのサイズ変更・追加・複製・再配置・削除する方法を説明していきます。
アートボードのサイズは、ツールバーの下のほうにあるアートボードツールを使って端をドラッグすれば自由に変更できます。
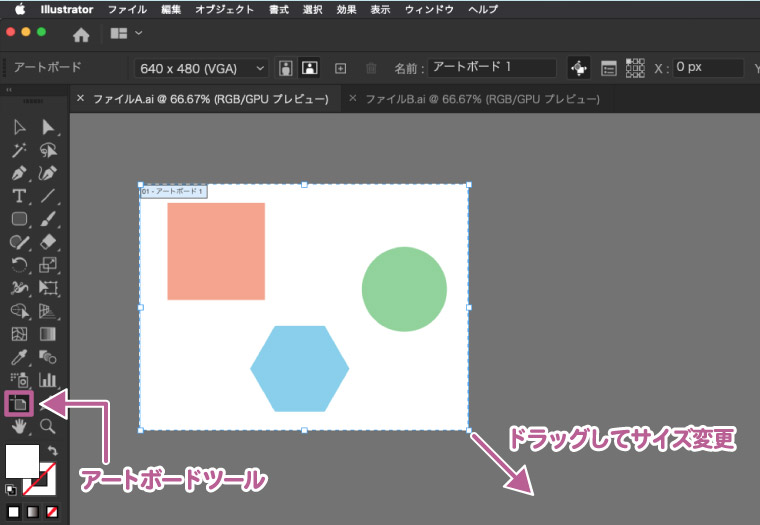
ほかにもサイズを指定してアートボードのサイズを変更したいときは、アートボードツールをダブルクリックして「アートボードオプション」を開きます。
幅と高さの数値を入力してサイズを変更します。
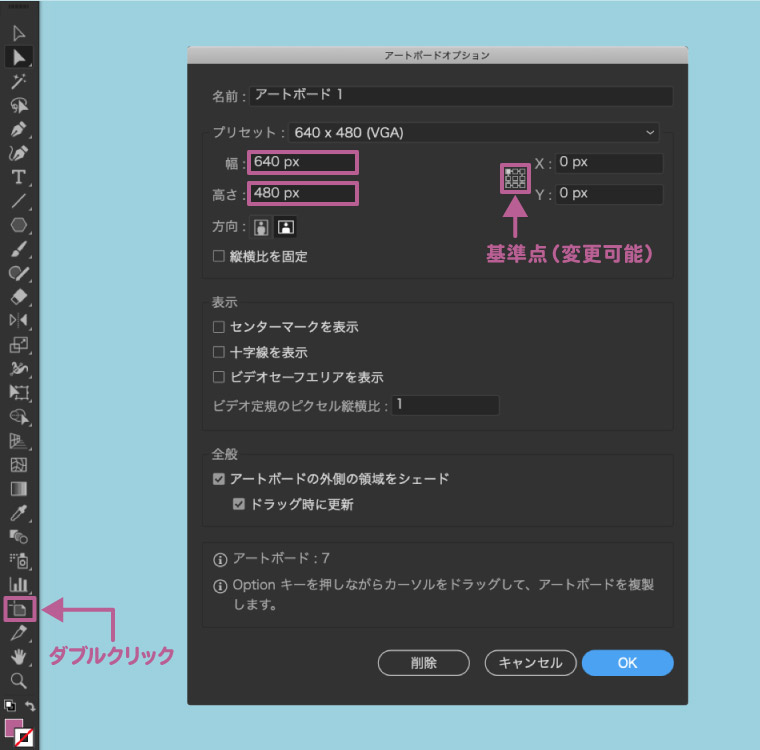
このときに基準点を左上に設定すると、右下の方向にサイズが変更されます。
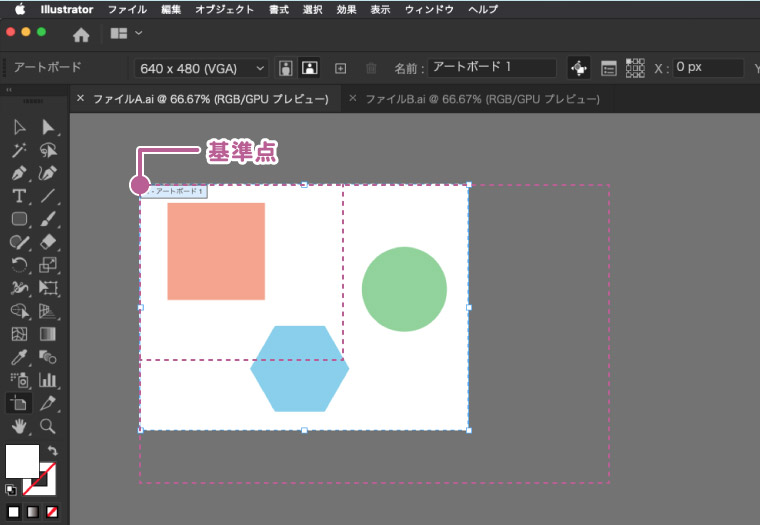
新規のアートボードを追加する方法は、(1)アートボードツールを選択して、画面上部にあるコントロールパネルの(2)新規アートボードボタンをクリックします。
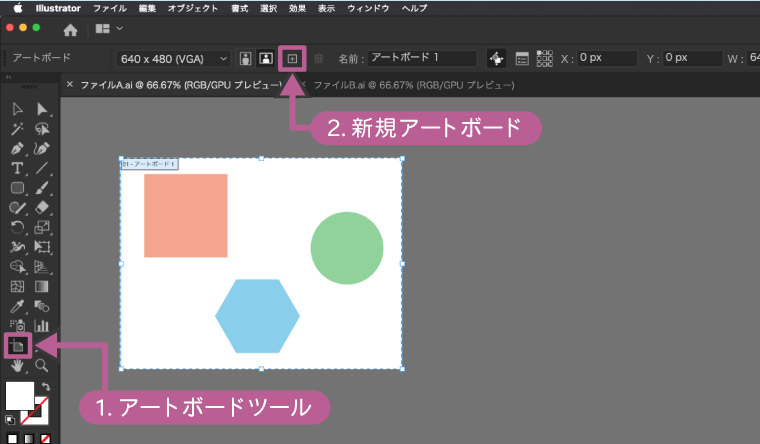
アートボードパネルからも新規アートボードを作成することができます。パネルはメニューバーの「ウインドウ」 → 「アートボード」で表示します。
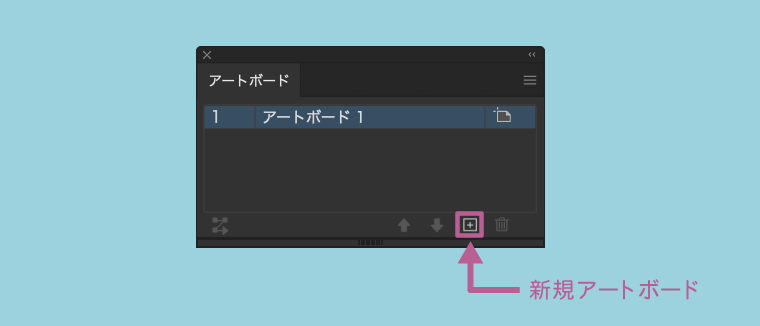
アートボードを複製(コピー)するには、複製したいアートボードを選択してから、アートボードパネルの右上のメニューから「アートボードを複製」をクリックします。
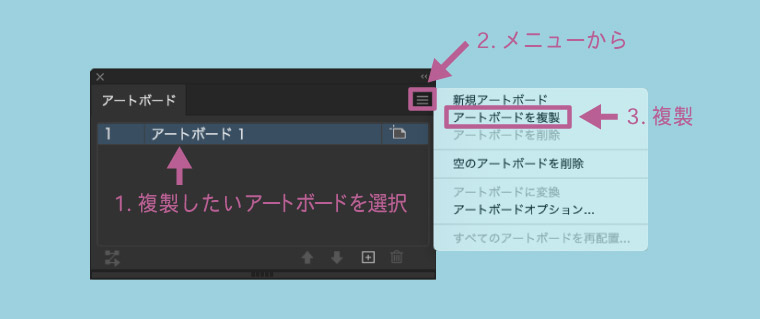
アートボードパネルでは、アートボードを新規に作ったり複製するほかに、削除や順番を変えることができます。

アートボードの順番は、PDF形式で保存したときのページ順になります。
アートボードの配列を一括で変更することができます。
「すべてのアートボードを再配列」ボタンをクリックします。
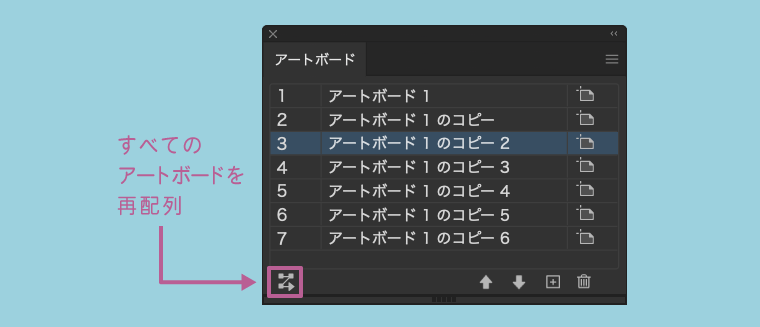
レイアウトの方法、順序、横列数、間隔を指定して再配列することができます。
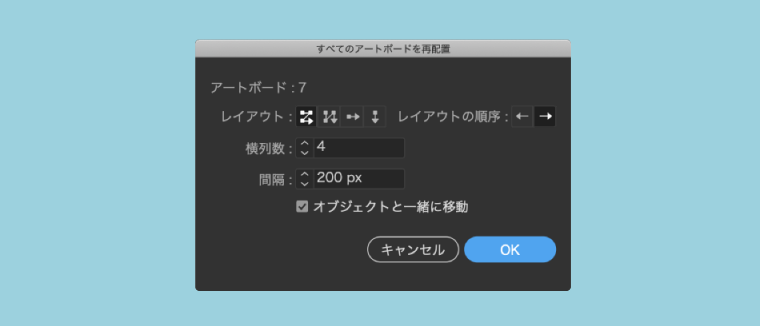
横列数を4、間隔を200pxに指定して再配列した場合がこれです。

2020年のアップデートで、コピーしたアートボードを別のドキュメント(ファイル)にペーストすることができるようになりました。
アートボードツールを選択、コピーしたいアートボードをクリックして選んでコピーします。
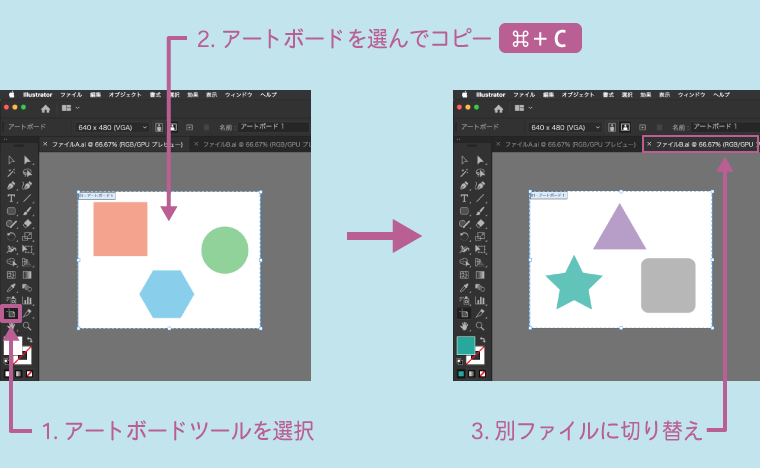
別のドキュメントにペーストします。
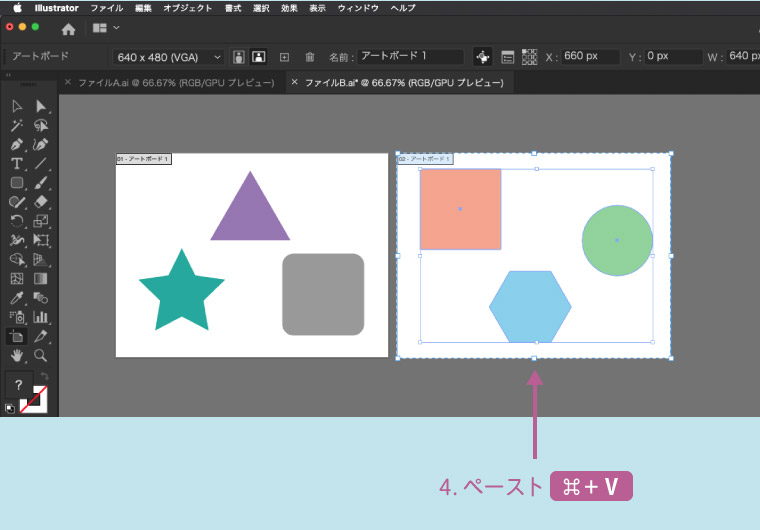
アートボードに関する関連記事
イラレで枠外を消すトリミング表示 - アートボード外側を非表示