
2018.5.9
イラストレーターで作ったイラストはエッジがシャープでパキッとした雰囲気になりがちですが、「線」にクレヨン風の手描き感を加えて、やわらかい印象にすることができます。
イラストレーターの「散布ブラシ」を使って、かんたんに手描きっぽい線がつくれるので参考にしてください。
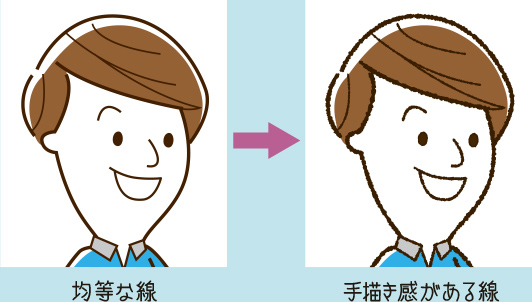
散布ブラシのもとを作ります。「線」なし、「塗り」を黒にして適当な形のオブジェクトを作ります。あまり複雑になりすぎないようにしてください。3ピクセルくらいの大きさに縮小します。
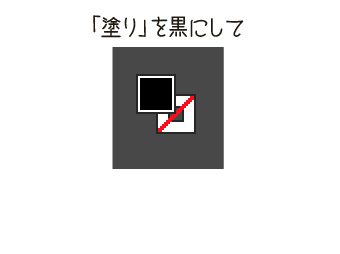
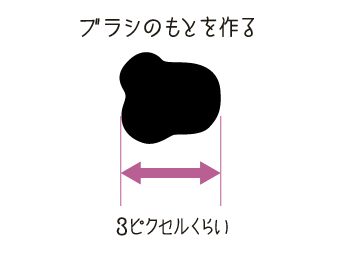
作ったオブジェクトを選択した状態で(1)ブラシツールを選択。(2)ブラシ定義で(3)新規ブラシをクリックします。
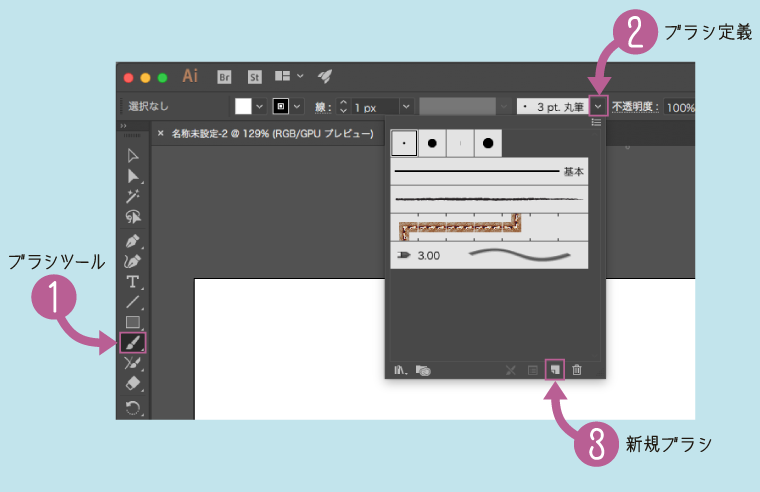
次にブラシの種類を選びます。散布ブラシにチェックを入れます。散布ブラシがグレーになってチェックできない場合は、さっき作った「ブラシのもと」を選択した状態になっているか確認してください。
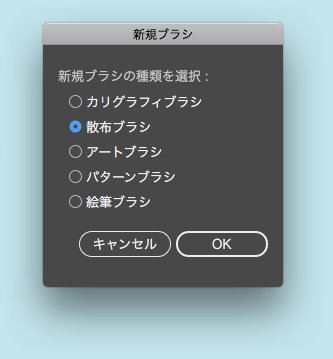
散布ブラシオプションを設定します。このオプションは試し書きした後でも再調整ができます。
着色の方式を「彩色」にしておくと、後で色の変更ができるようになります。
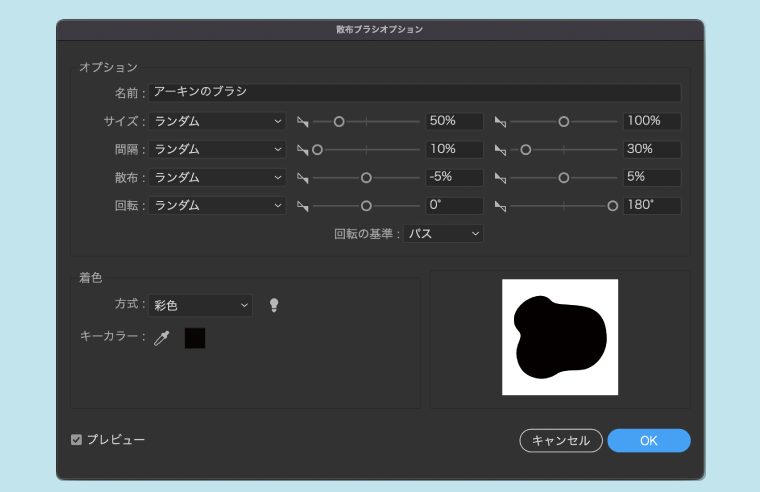
設定が完了したらアートボード上で(ブラシツール選択状態で)ドラッグして確認します。線幅も調整できます。
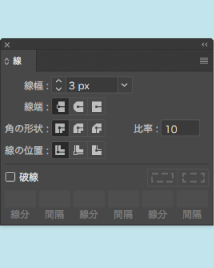
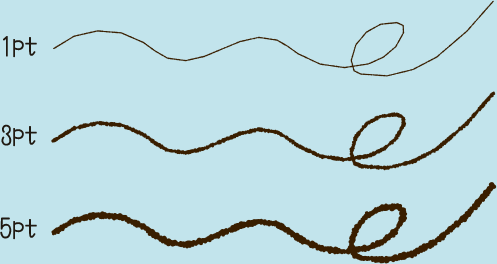
ただし、このままだと線がカクカクしてしまうので、「効果」→「パスの変形」→「ラフ」を適用してなめらかにします。
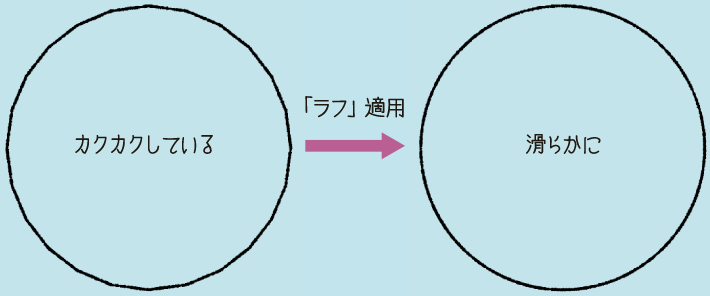
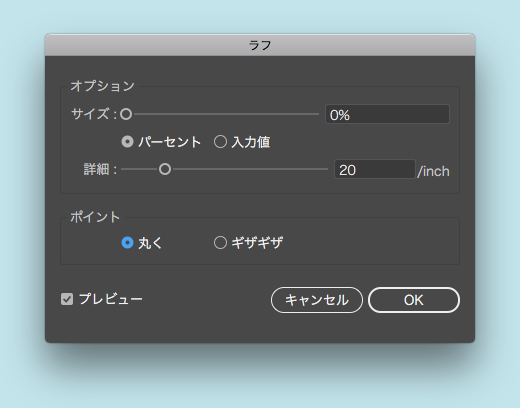
ペンタブレットがある場合は、散布ブラシオプションでサイズを「筆圧」(10% - 300%)にすると、筆圧に対応した強弱のある線が描けます。
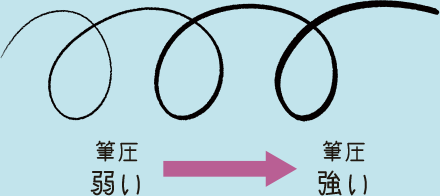
作った散布ブラシは、ブラシツールで直接描く以外に、ペンツールで描いた線などにも使えます。
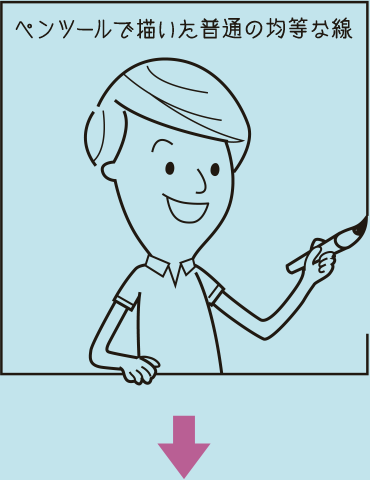
線を選択した状態にして、ブラシパネルで散布ブラシを選べばOK。線がカクカクする場合は「効果」→「パスの変形」→「ラフ」でなめらかに。最後に色をつけて完成です。
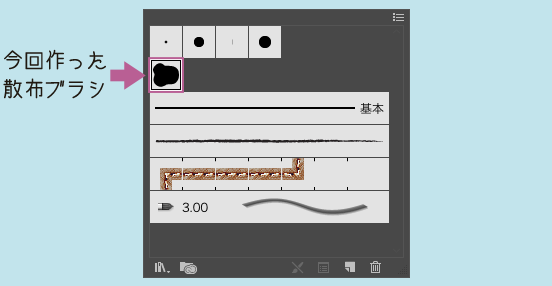

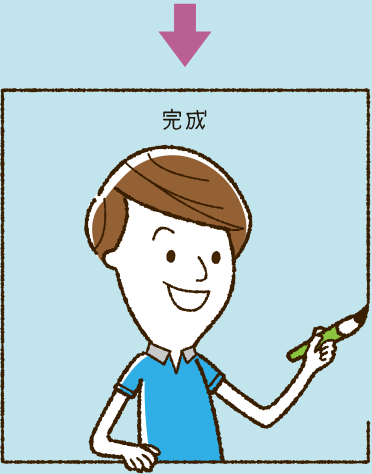
散布ブラシオプションで、着色の方式が「彩色」になっていれば、カラーパネルで色の変更ができます。
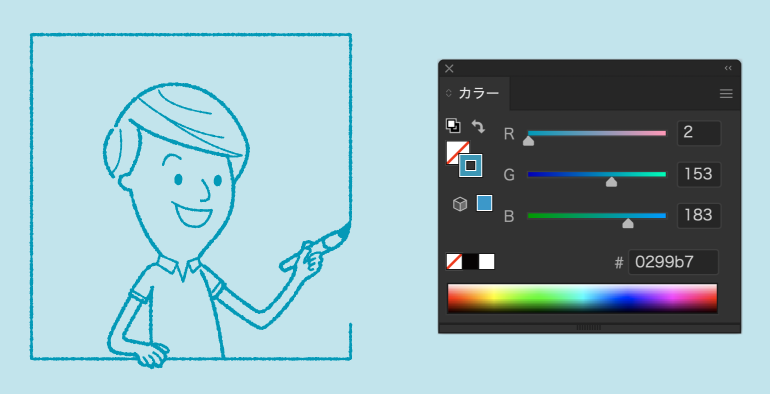
散布ブラシはたくさん使いすぎるとファイルが重くなりますが、単純なイラストなら修正しやすくて便利です。画像化する必要もなく、拡大してもボケないので印刷物の仕事で使えると思います。印刷する前にアピアランスを分割してください。
以上、手描き感がほしいときに散布ブラシをおためしください!