
2020.3.6
イラストレーター(Adobe Illustrator)の「ダイレクト選択ツール」について、特徴と使い方を説明します。複雑な作品を作るためには絶対に必要で、使う頻度も多いツールです。
似たツールに「選択ツール」がありますが、選択ツールはグループ全体の選択や移動ができるのに対して、ダイレクト選択ツールはグループ内の個別のオブジェクトやアンカーポイント(頂点)の選択・移動のような細かい作業ができます。
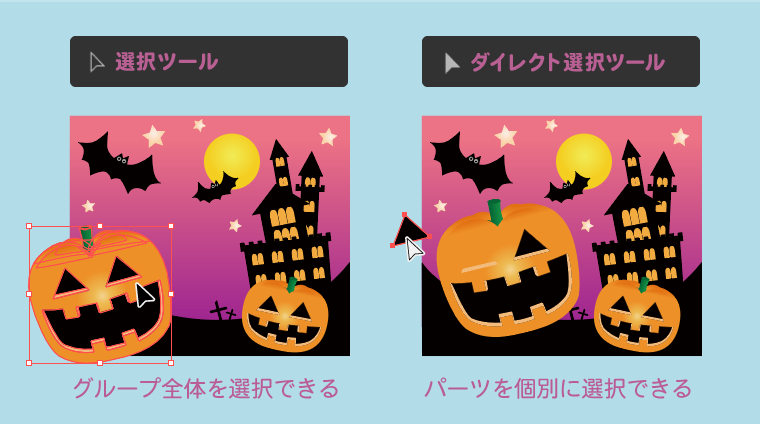
選択ツールとダイレクト選択ツールのちがい
まずツールの場所ですが、画面左側のツールバー内、選択ツールのすぐ横(または下)にあって、アイコンを長押し(1秒くらい長めにクリック)すると、隠れているツールが表示されます。
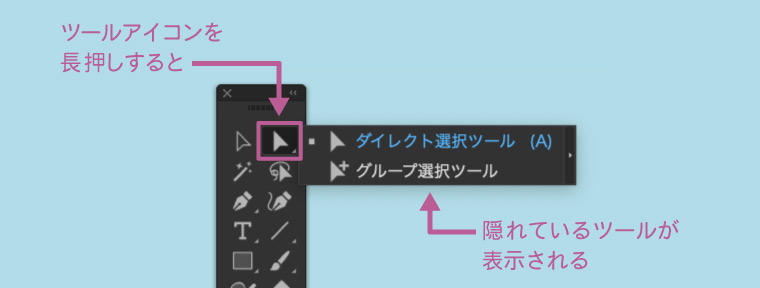
ダイレクト選択ツールは、ポイント(アンカーポイント)の選択や移動ができます。
用語解説:アンカーポイント
たとえば、一部のポイントだけを移動させたいときは、ダイレクト選択ツールで移動する部分を選択 → ドラッグします。
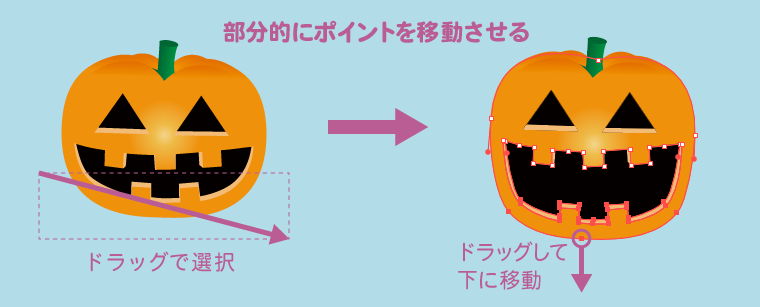
上下左右にまっすぐ動かしたい場合は、ドラッグの途中でshiftキーを押します。ブレずに正確に移動することができます。
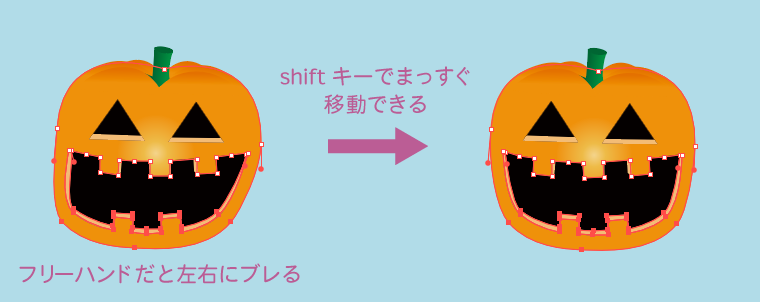
ドラッグでポイントを選択 → ポイントをドラッグして移動 → 移動中にshiftキーを押してブレを回避。

応用で「拡大・縮小ツール」を使えば選択した部分だけを拡大・縮小することができます。
まず、ダイレクト選択ツールで拡大したいポイントをドラッグして選択します。
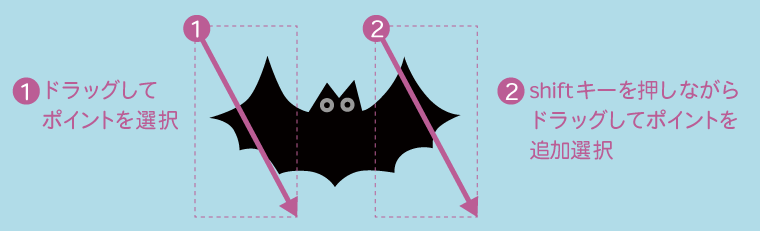
そのまま「拡大・縮小ツール」に切り替えて、起点の外側へドラッグすると拡大します。
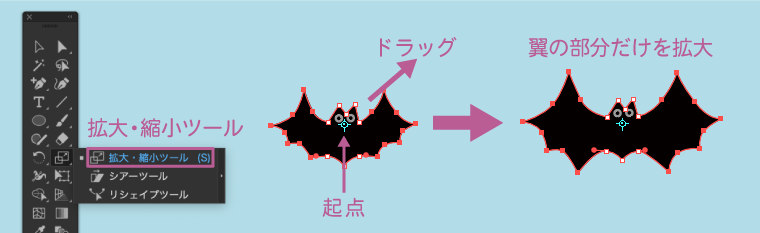
起点の位置はクリックで変更可能。起点を中心に、内側へドラッグすれば縮小できます。
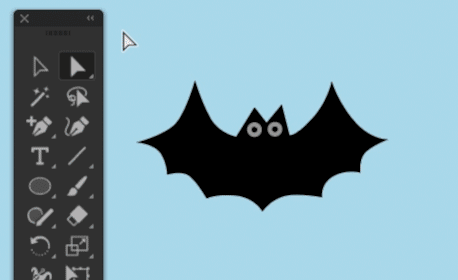
ダイレクト選択ツールでパスのアンカーポイントをクリックすると「ハンドル」が表示されます。このハンドルを操作することで曲線の形を制御することができます。

楕円形ツールなどで作ったオブジェクトを、ダイレクト選択ツールでクリックして選択します。するとパス(線)とアンカーポイントが表示されます。
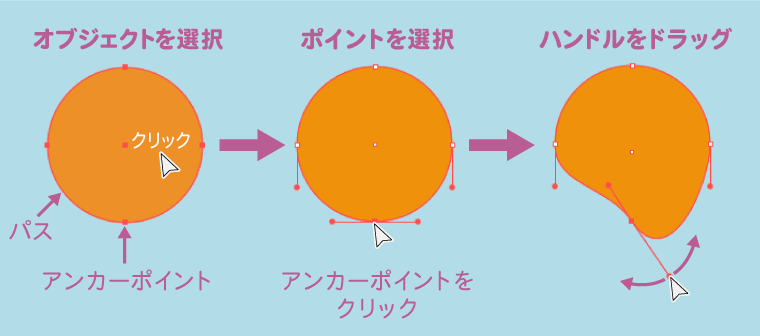
アンカーポイントのひとつをクリックするとハンドルが表示されます。このハンドルをドラッグして曲線を変形させます。