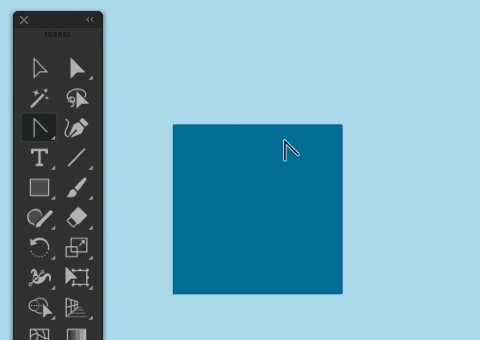2020.3.10
イラストレーター(Adobe Illustrator)のアンカーポイントツールについて説明します。アンカーポイントツールは、角になっているポイントをなめらかなカーブにしたり、その逆にカーブを角にできます。
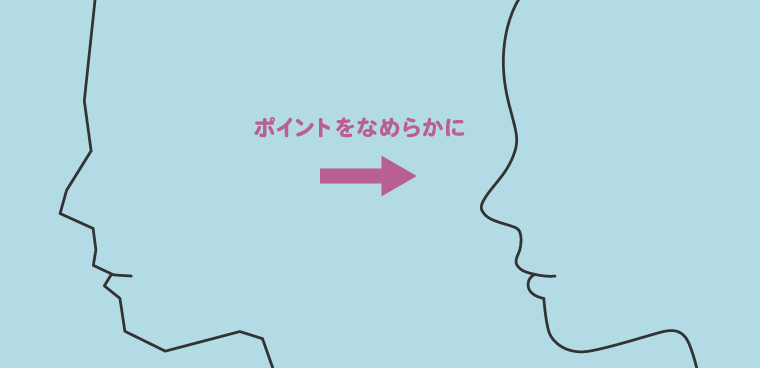
角になっているアンカーポイントをなめらかなカーブに
アンカーポイントツールはペンツールを長押しで表示して選択、またはshiftキー + Cのショートカットで切り替えることができます。
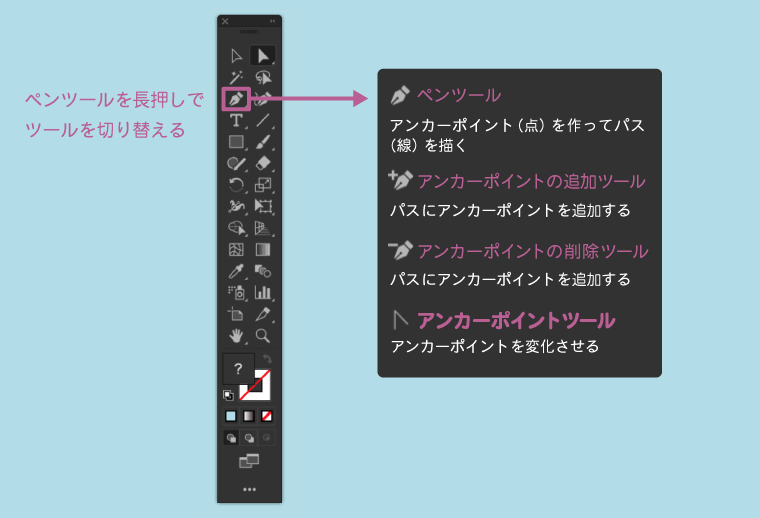
アンカーポイントツールは、アンカーポイントを変化させます。
長方形などの角(コーナー)をアンカーポイントツールでドラッグすると、なめらかなカーブのベジェ曲線にすることができます。
用語解説:アンカーポイント
用語解説:ベジェ曲線
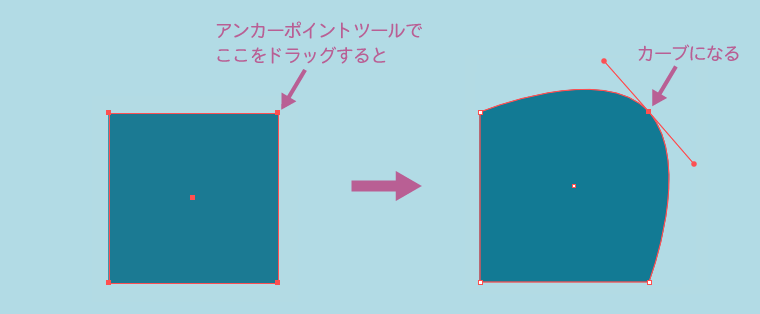
ドラッグする向きや長さで曲線の形が変わってきます。右下にドラッグするとこの例のような形に近くなります。何度かためしてみてください。
こんどは反対に、カーブになっている部分のポイントをアンカーポイントツールでクリックしてみます。すると曲線が角に変わります。
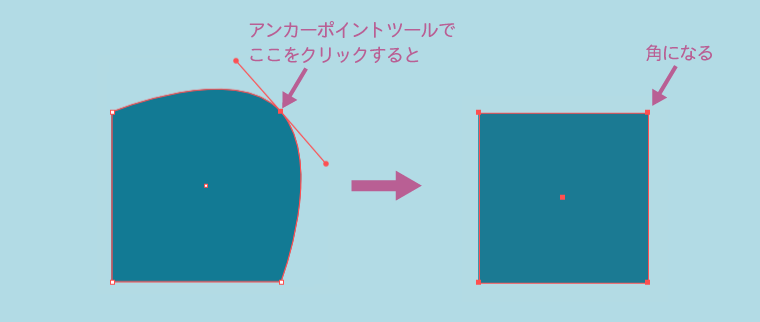
次はポイントではなくパス(線の部分)をドラッグしてみましょう。
直線だったパスが曲線に変わります。
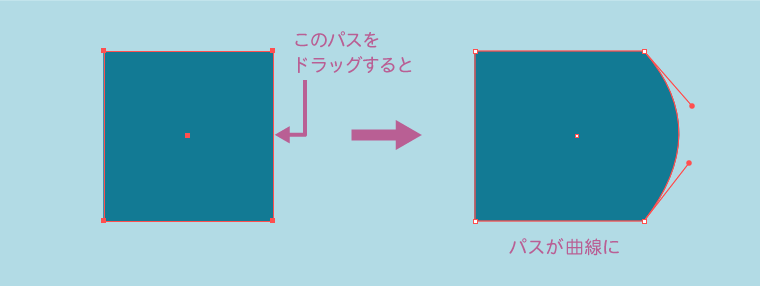
曲線ができたら「ダイレクト選択ツール」を使ってハンドルを動かして形を調整しましょう。
ダイレクト選択ツールはこちらで詳しく解説しています。 → ダイレクト選択ツール
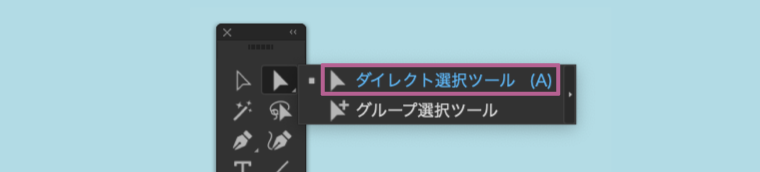
ハンドルの角度や長さで曲線の形が変わります。optionキー(windowsはaltキー)を押しながらダイレクト選択ツールでハンドルを動かすと、ポイントを折り曲げる事ができます。
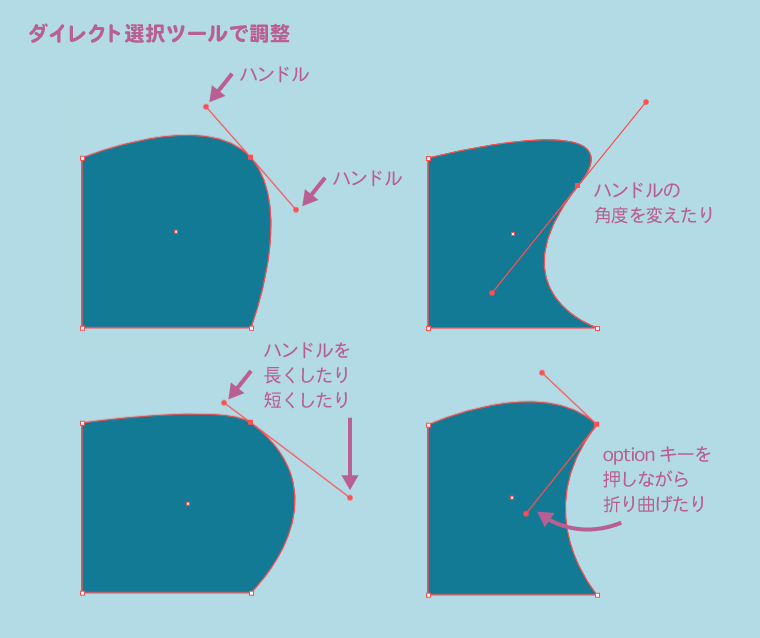
アンカーポイントツールでポイントをドラッグ → ダイレクト選択ツールに切り替え → ハンドルを動かして形を変える。この流れでさまざまな形を作ることができるようになります。