
2020.4.2
Adobe Illustratorで素朴な感じのイラストを描くときに使うツールと手順、クオリティーアップのための工夫について紹介します。
ペンタブレットではなく、マウスだけを使って描いていきます。
イラストの輪郭をペンツールで描いていきます。
頬や耳などのパーツはバラバラになっていても問題ありません。ダイレクト選択ツール使いながら線を整えましょう。
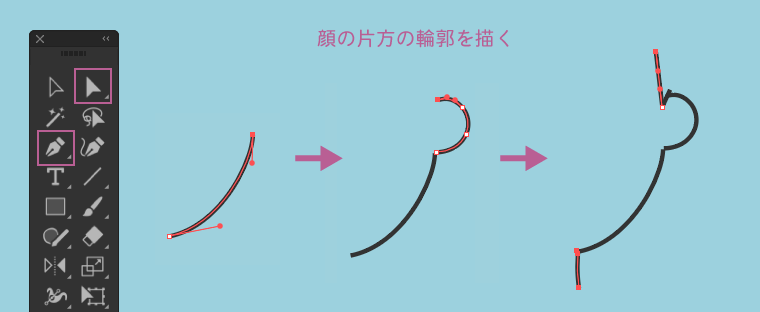
ダイレクト選択ツールについて詳しくはこちらの記事で書きました。
ダイレクト選択ツールの使い方 - イラストレーターの基本操作
今回は顔を正面から描いているので、反転で利用できるところは複製してリフレクトツールを使って反転。非対称な部分はペンツールで描き足します。目は楕円形ツールで作成。目だけは「線」ではなく「塗り」にしました。
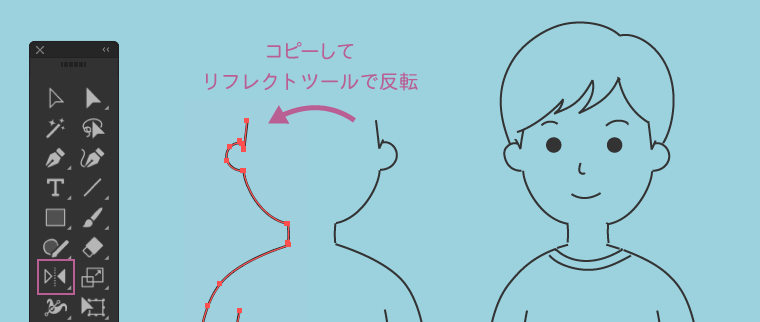
ライブペイントツールでイラストに色をつけます。
最初に選択ツールでイラスト全体を選択します。
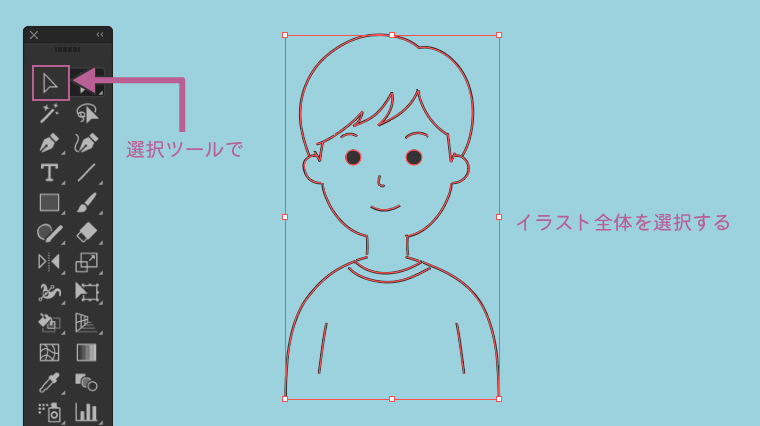
メニューバーの「オブジェクト」 → 「ライブペイント」 → 「作成」を選びます。
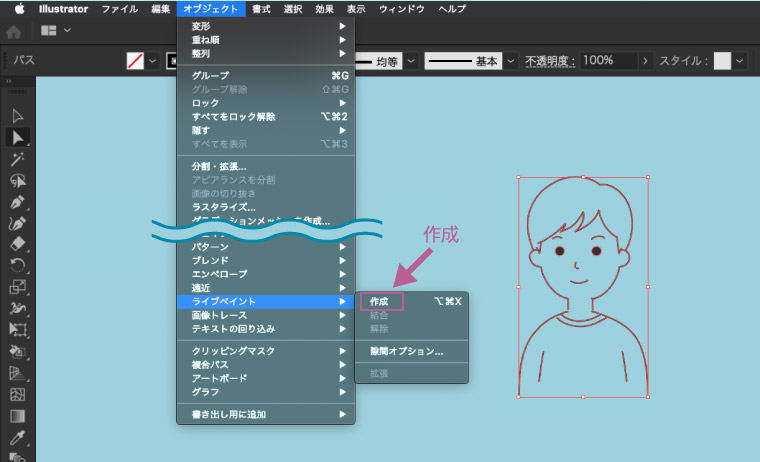
スウォッチパネルなどで塗りたい色を選びます。そしてライブペイントツールで塗りたいところにカーソルをあわせて(太い線で表示されます)クリックします。
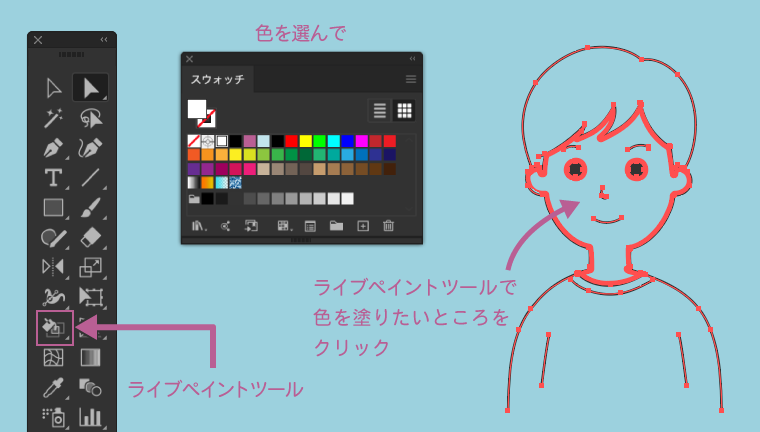
ライブペイントツールで色が塗れない場合は、パスの隙間を閉じれば解決する可能性があります。
メニューバーの「オブジェクト」 → 「ライブペイント」 → 「隙間オプション」を選びます。
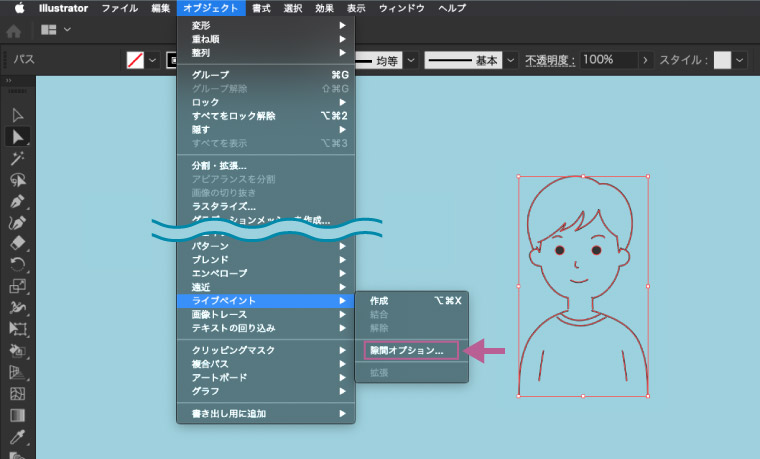
塗りの許容サイズを選び「パスで隙間を閉じる」をクリックします。
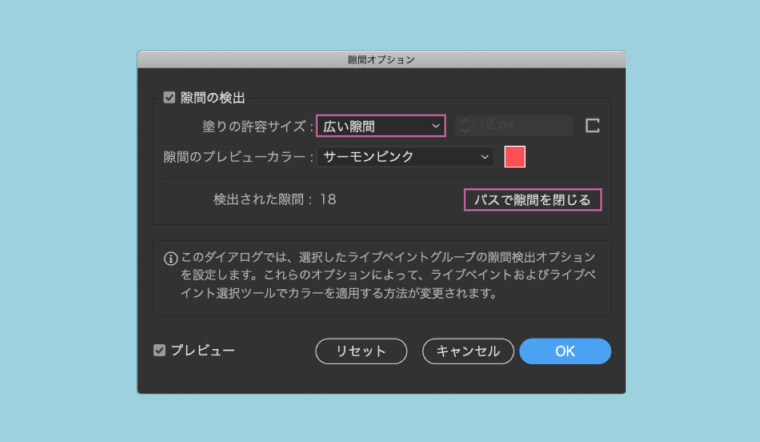
(左)パスを閉じる前。(右)隙間オプションでパスを閉じた後。
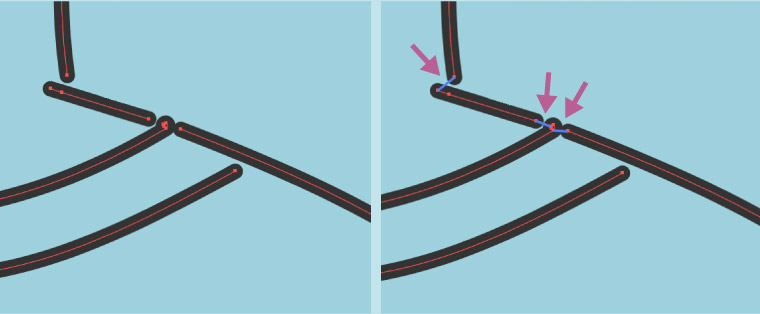
パスが閉じたらもう一度ライブペイントツールを試してみてください。
色が塗れたらメニューバーの「オブジェクト」 → 「ライブペイント」 → 「拡張」を選びます。「解除」を選ぶとライブペイントがキャンセルされてしまうので注意。
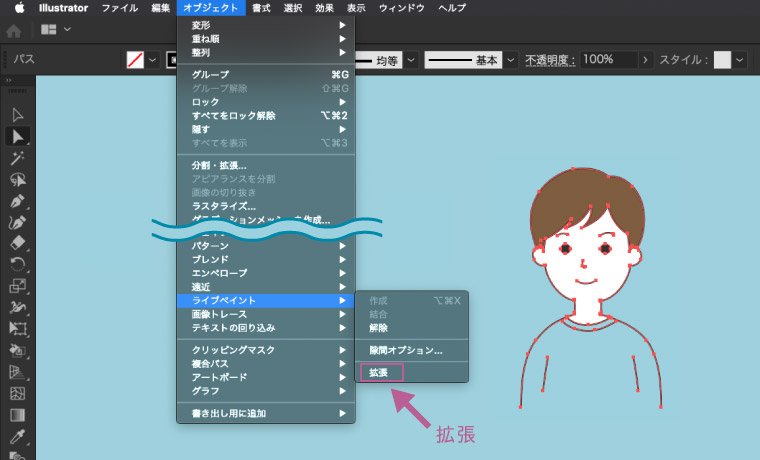
ライブペイントが拡張されると、ライブペイントツールで色が塗れなくなり、線と塗りが分離できます。
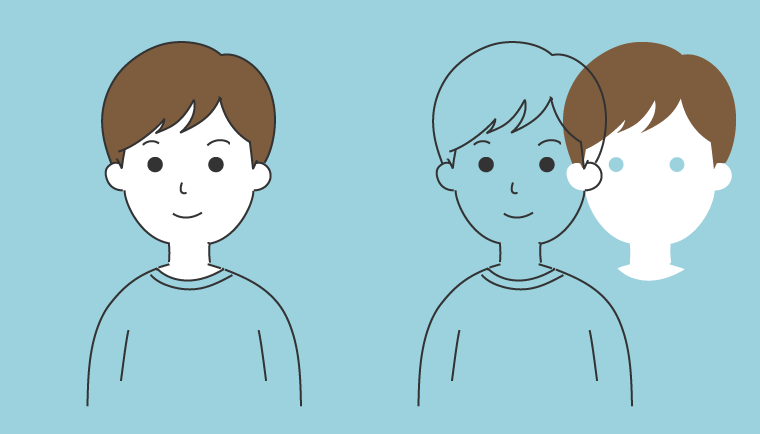
ライブペイントツールがよくわからないという人は「塗りブラシツール」で塗る方法もあります。使い方は「イラレで絵を描く!ペンタブで描く方法とブラシの設定」で紹介しました。
ペタッとした平面的なイラストですが、線に筆圧のような強弱をつけると立体感や手描き感を加えることができます。線幅ツールを使って抑揚のある線に修正していきます。
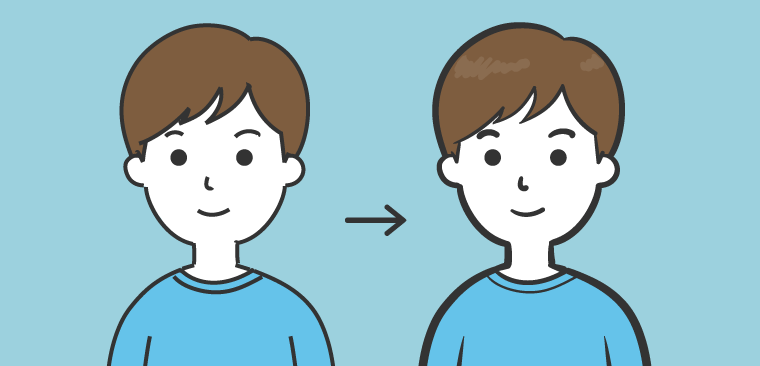
たとえば前髪の先端を細くしたり、線が重なるところを太くしたり。筆圧で強弱をつけたようになめらかな抑揚を表現します。
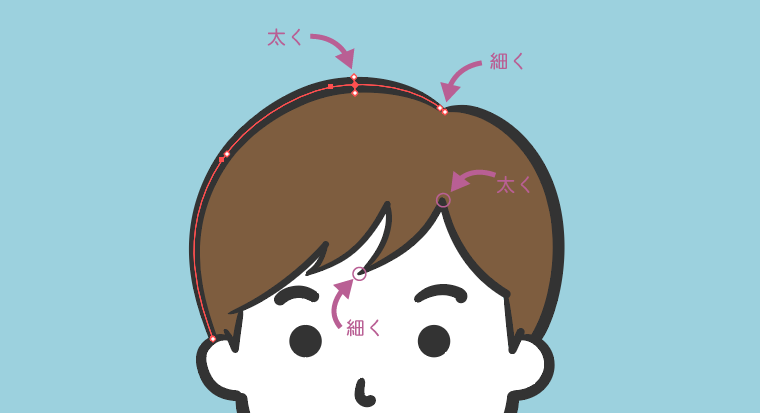
基本的に外側の輪郭は太くして、内側の鼻や口、服の線などは細くしたほうがメリハリがつくのでおすすめです。
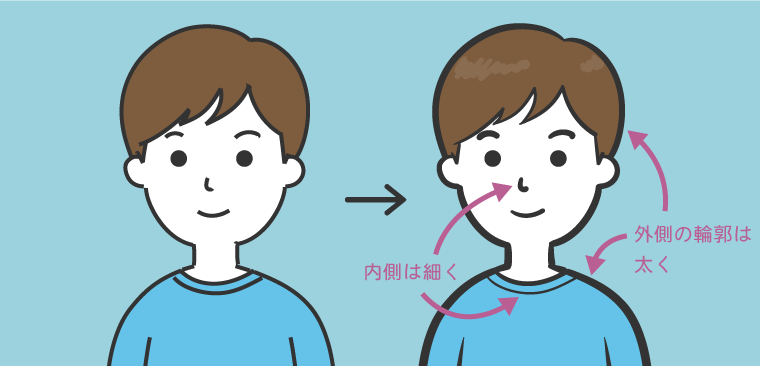
線幅ツールについては「イラストレーターの線幅ツールで筆圧がある線を再現してみた」で使い方を解説しているので参考にしてください。