
2020.4.18
Adobe Illustratorの変形効果を使って円形に沿って配置する方法を解説します。
画像やシェイプなどのオブジェクトを、複製しながら円状に移動・回転して配列していきます。
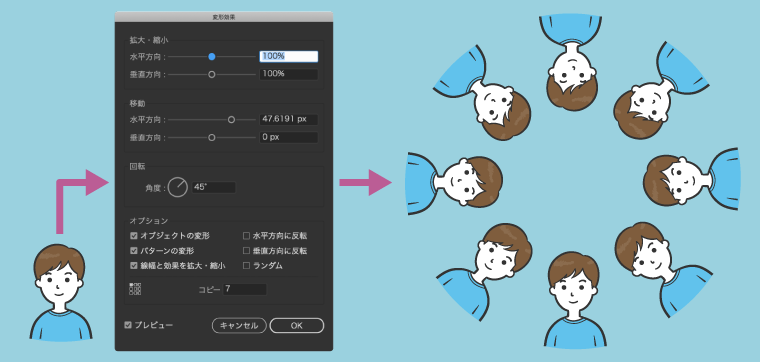
まっすぐ直線的に複製する方法は「イラレで等間隔に複製(コピー)して配置する2つの方法」で紹介したので参考にしてください。
複製するオブジェクトを選んで、メニューバーの「効果」 → 「パスの変形」 → 「変形」を適用します。
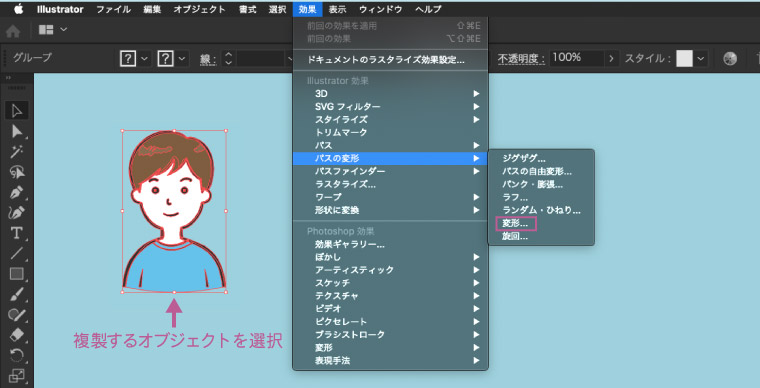
変形効果パネルで回転の「角度」を入力します。
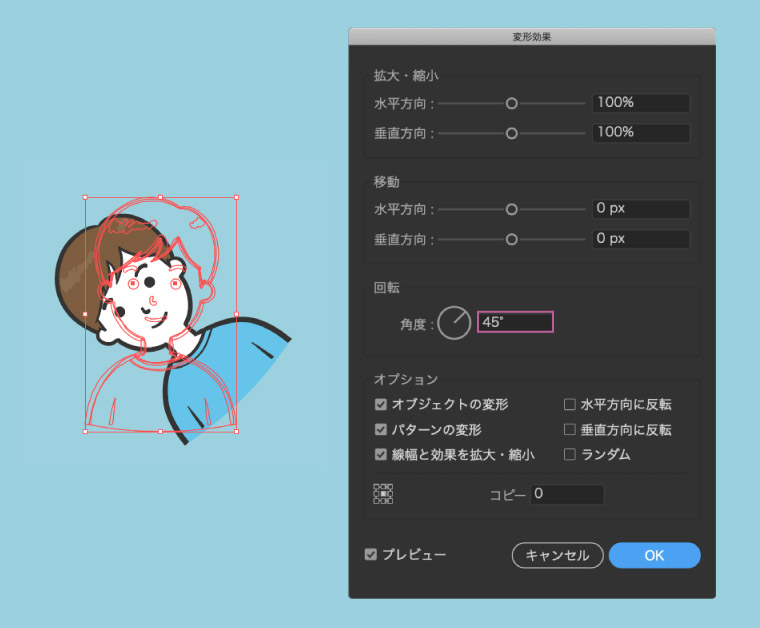
移動の「水平方向」を入力、基準点を左上に設定、コピーを入力にしてプレビューで確認します。
下の例では、基準点から右に55px移動して角度が45°傾いたコピーがひとつできました。
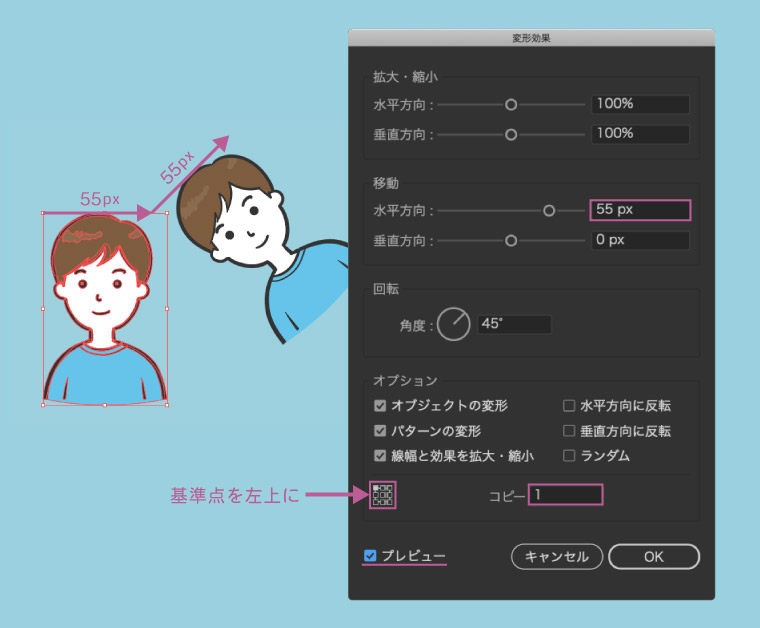
コピーを「7」にしてみます。
本体と7つのコピーで円形に配列できました。
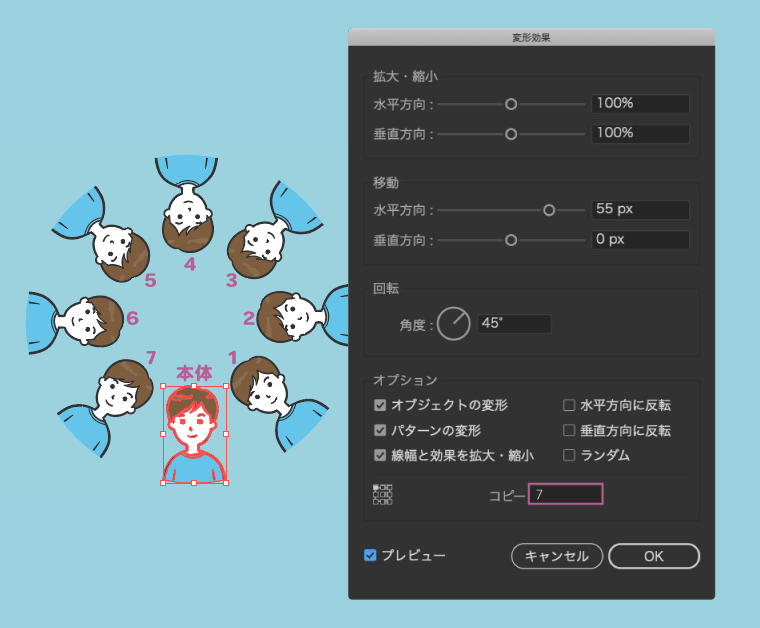
角度とコピー数、移動距離を変えてみました。
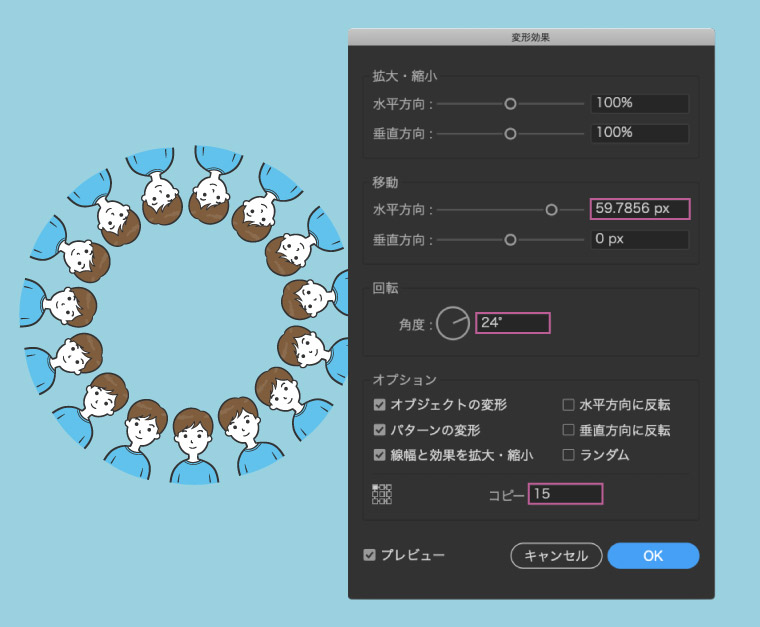
あとで角度やコピー数を変更したいときは、アピアランスパネルの「変形」をクリックして再設定することができます。
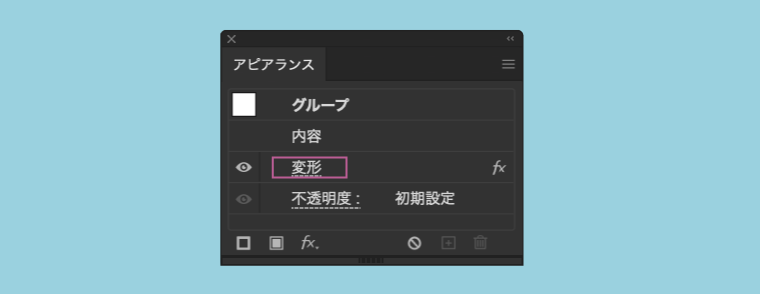
複製したオブジェクトを個別に編集できる状態にするには、メニューバーの「オブジェクト」 → 「アピアランスを分割」で分割します。
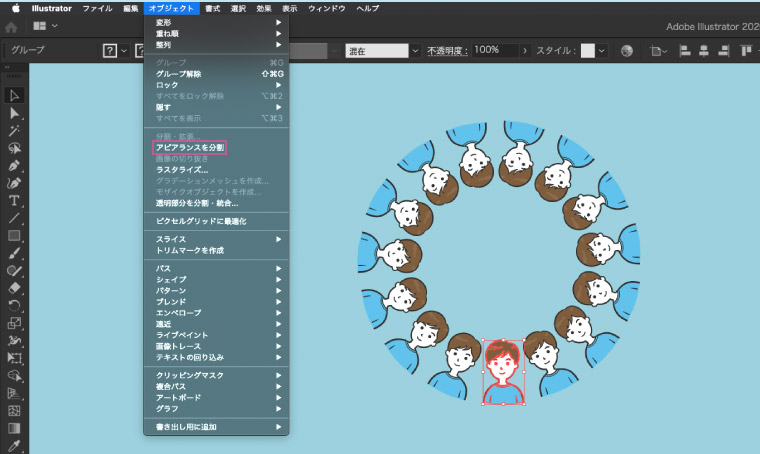
分割後はアピアランスパネルで一括編集できなくなりますが、個別に編集できるようになります。