
2018.12.30
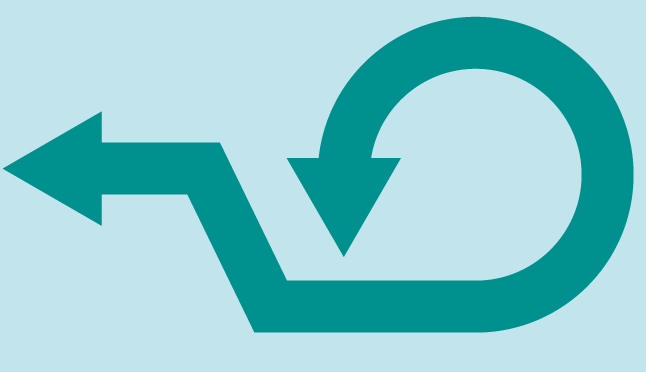
イラストレーター(Adobe Illustrator)で矢印を作る方法です。イラレの「線」を矢印にする手順を説明していきます。曲線や折れ線、半円の線などもかんたんに矢印にすることができます。
ツールバーからペンツールを選択して線を作ります。適当な場所をクリック(1始点)して、少し離れた場所をクリック(2終点)します。これで線ができました。
水平垂直な線を引く場合は、始点をクリックした後にshiftキーを押しながら終点をクリックします。線には適当な色をつけておきます。(線はペンツールのほかにも直線ツールで作ることができます。)
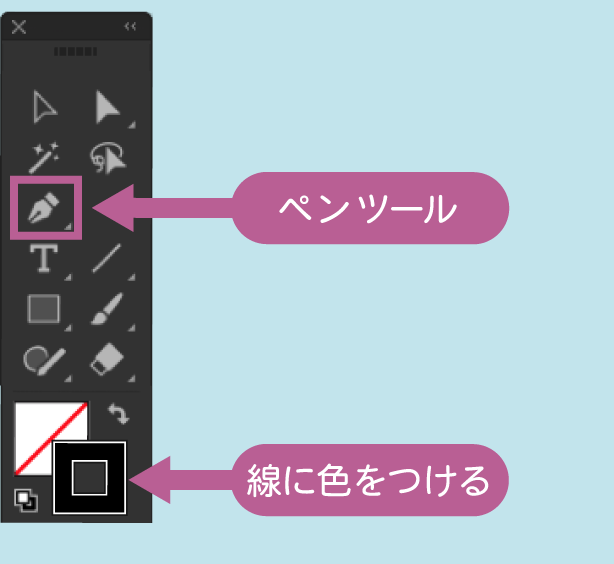
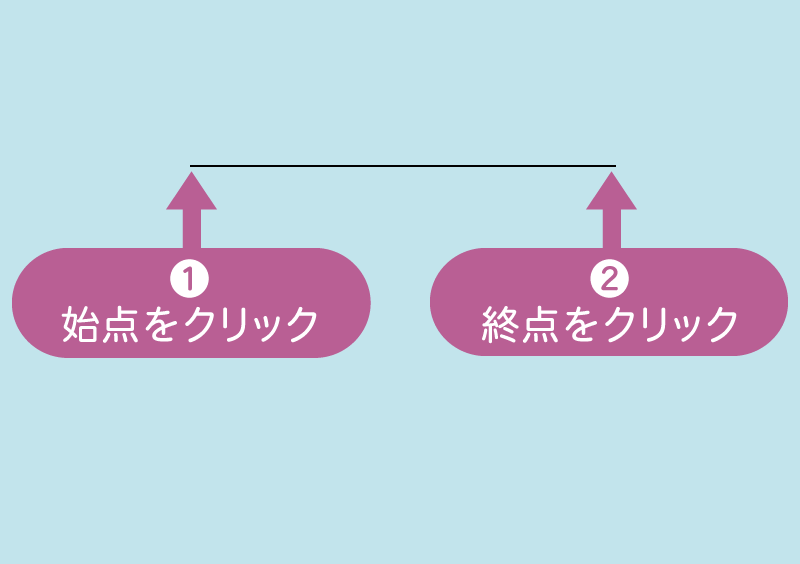
線パレットのタブの左にある小さいボタンで、パレットを全開に広げます。線を選択状態にして線パレットの「矢印」を選びます。左が線の始点側、右が終点側です。「倍率」の数値を下げると矢印の三角部分(◀︎)が小さくなります。
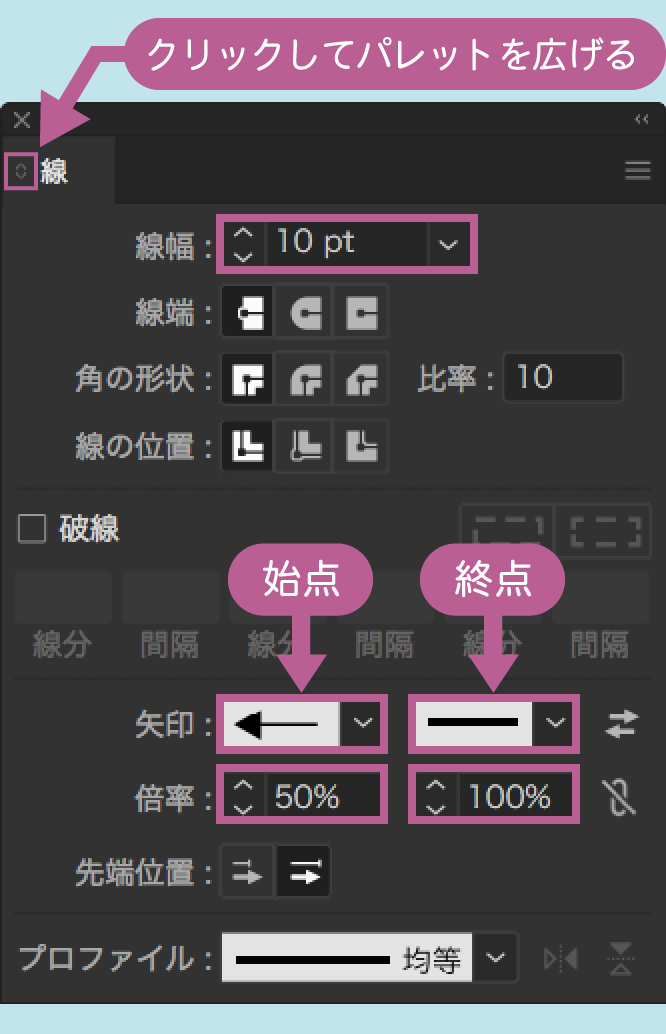
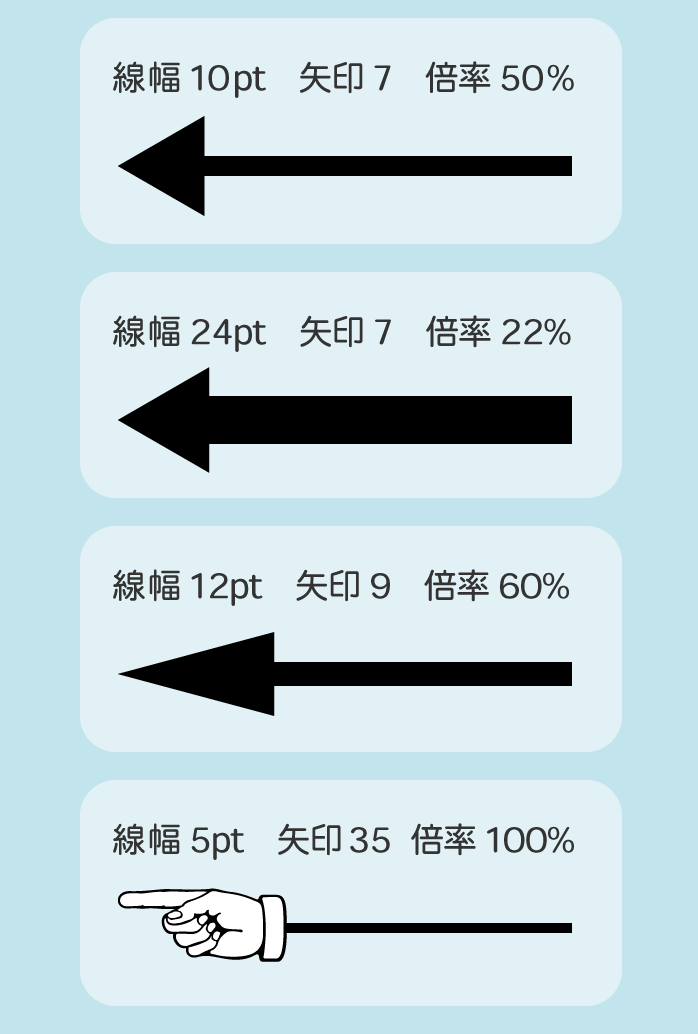
矢印をつけた線は普通の線と同じように編集することができます。例えば下図のような折れ線の場合は、「アンカーポイントの追加ツール」でポイントを作成して、「ダイレクト選択ツール」でポイントを移動すれば自由な形に修正できます。
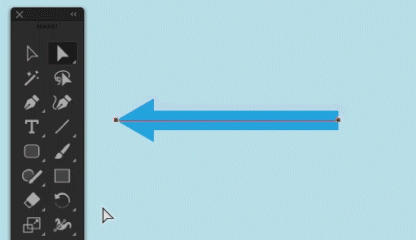
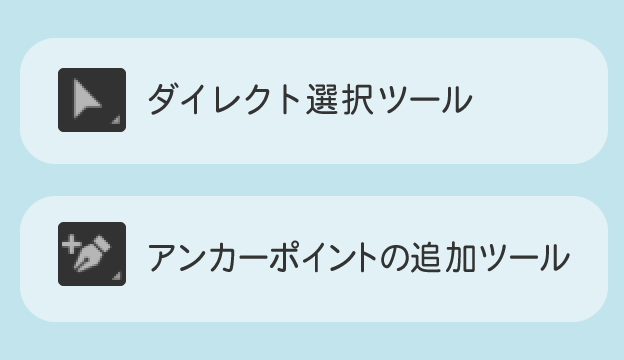
1.楕円形ツールで円を作ります。2.ダイレクト選択ツールでパスを1ヶ所だけ選択してdeleteキーで削除します。3.線パネルで矢印をつけて倍率を調整します。4.必要があれば矢印の先端位置(下記参照)を変更します。

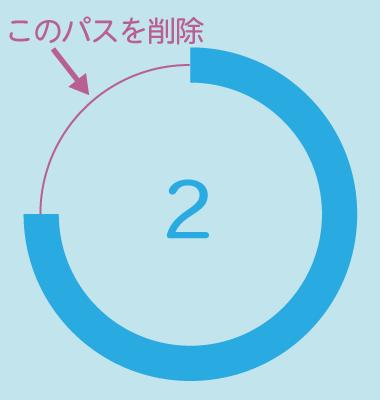
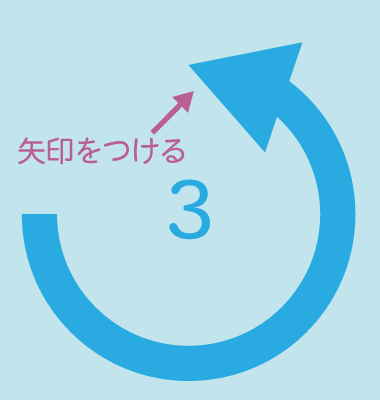
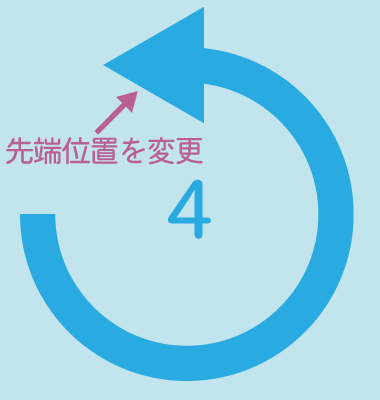
先端位置は「矢の先端をパスの終点から配置」と「矢の先端をパスの終点に配置」を選ぶことができます。意味がわかりにくいと思うので下図を見てください。矢印の三角部分(◀︎)の位置が変わります。
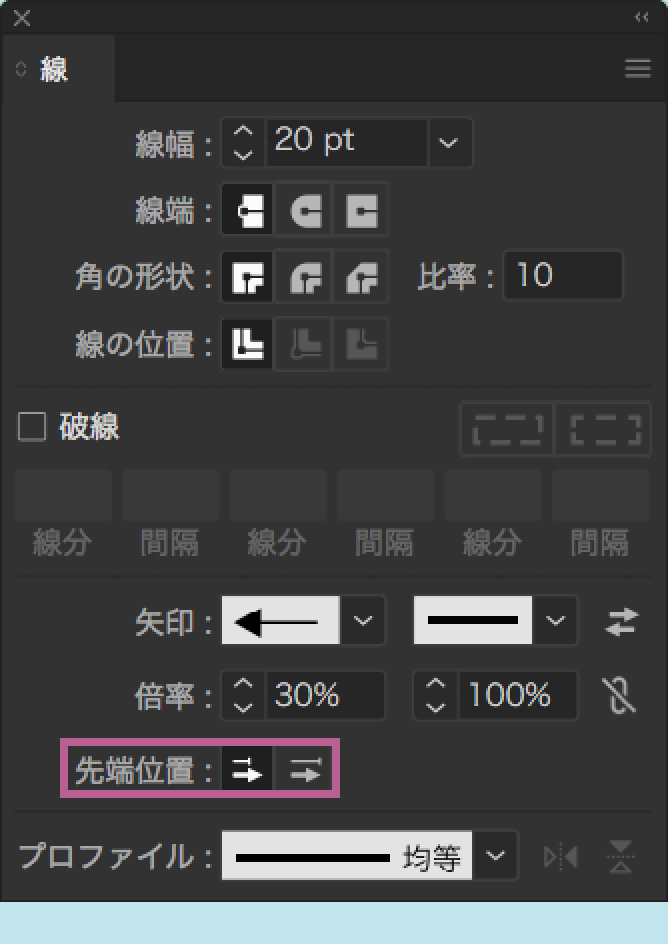
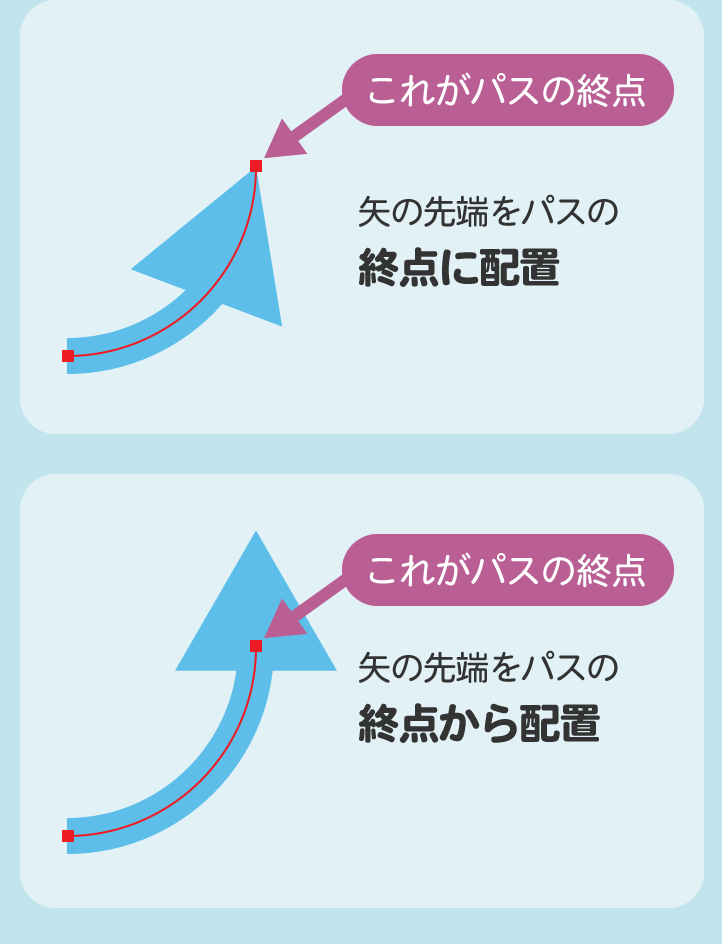
これらの矢印は「オブジェクト」メニューから「パス」 → 「パスのアウトライン」でアウトライン化して編集可能です。「線」に矢印をつける方法は修正もラクなので非常に便利です。