
2019.8.23
イラストレーターで袋文字を作って、ぷっくりした漫画っぽい光沢をつけます。光沢はひとつひとつ手作業でつけていきます。
まずは袋文字の作り方から。文字ツールで文字を入力してフォントを選びます。

丸ゴシック体を使いたいので、adobeオリジナル書体の「平成丸ゴシック W8」を選びました。このフォントはAdobe CC ユーザーなら無料で利用できます。
文字をもう少し太くしたいと思います。文字を選択した状態で、アピアランスパネルの左下にある「新規線を追加」ボタンをクリックします。「塗り」と「線」が追加されるので、塗りと線ともに同じ色をつけます。塗りと線が同じ色なら線幅の数値を上げて文字を太らせることができます。
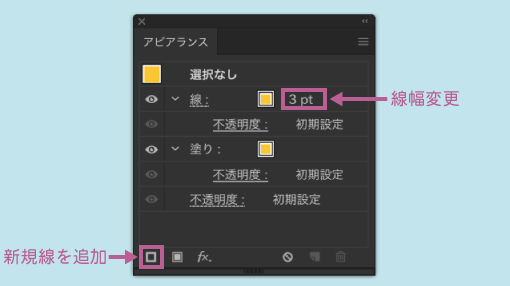
文字の内側に光沢を入れると少し細く感じるので、文字はできるだけ太らせておきます。

さらにもういちど「新規線を追加」します。追加した線に別の色(この例では濃い緑)をつけて線幅を太くします。そしてアピアランスパネル上で線や塗りの重なりをドラッグで変更します。いちばん下に緑(20pt)の線を移動させましょう。
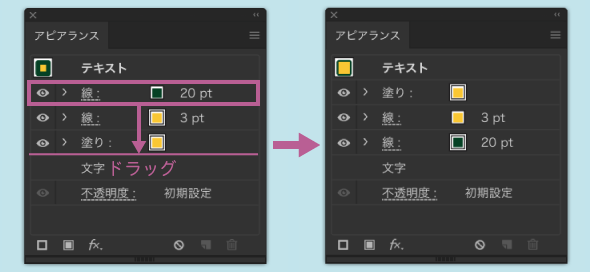


白い線で光沢をつけます。線パネルで適当な線幅を設定して、ペンツールで白い線を描きます。線端は角がとれた丸い形にしたいので「丸型線端」を選びます。ペンツールで水平な線を描きたいときは、ポイントをクリックした後にshiftキーを押しながら次のポイントをクリックします。
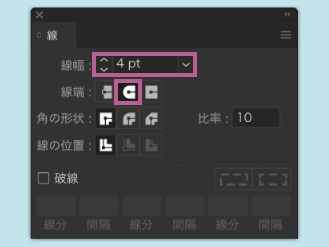
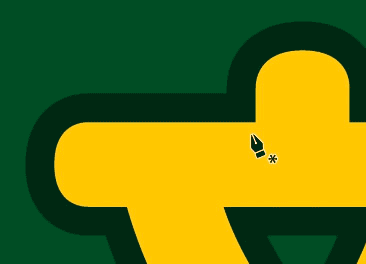
文字の左上から当たる光を表現するため、文字の上と左角のエッジに沿って、ペンツールで光沢を描き込んでいきます。
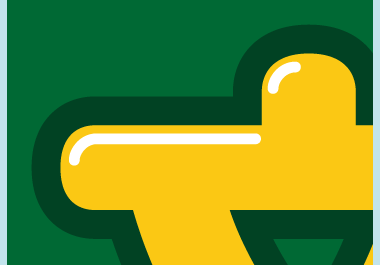

ぷっくりツルツルな感じに見えてきました。

完成です。

キラキラの光を加えるとピカピカして見えます。