
2018.12.26
スタイライズの「光彩」ではなく、「ぼかし」を使って加工する方法を説明します。

まず、メニューの「ファイル」から「新規」を選び、カラーモードを「RGBカラー」にして「作成」ボタンをクリック。文字を明るく見せるために、背景には明度が低い色を使います。すこし濃い青のグラデーションにしました。
文字ツールで文字を入力してカラーを「なし」にします。
文字を選択したままアピアランスのメニューから「新規塗りを追加」を選び、線を塗りの下に移動します。塗りのカラーを白に、線は明るめの青(R41/G195/B226)にしました。
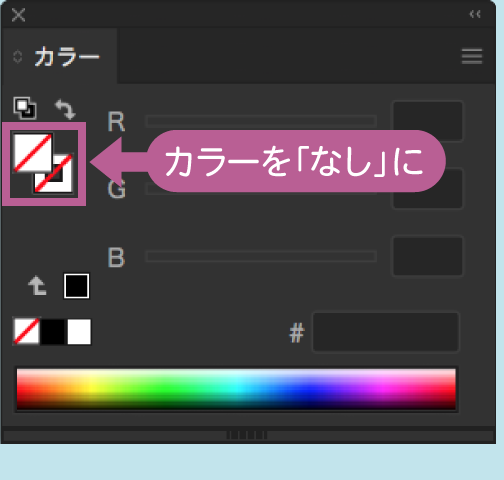
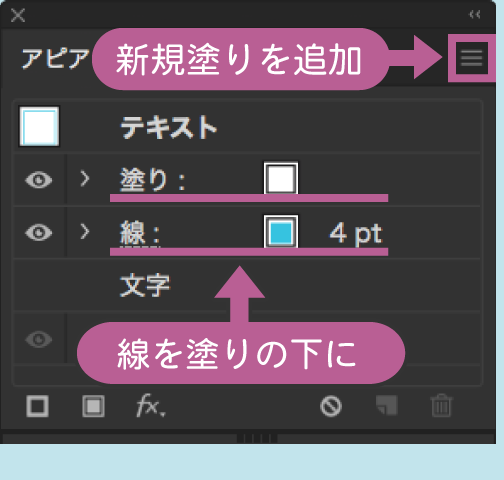

アピアランスで線を選択して、効果メニューから「ぼかし」 → 「ぼかし(ガウス)」を選択。
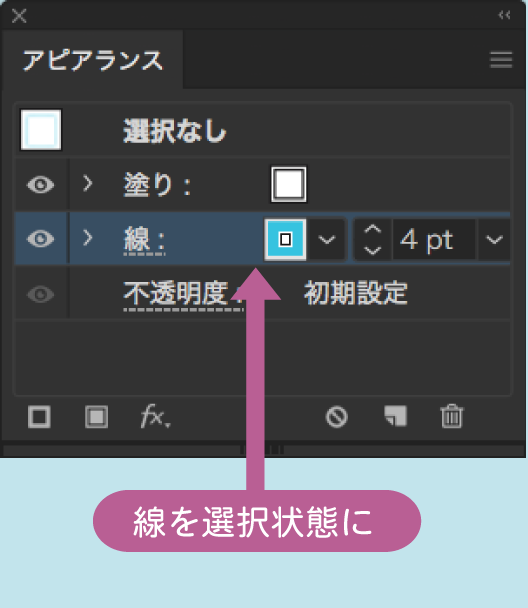
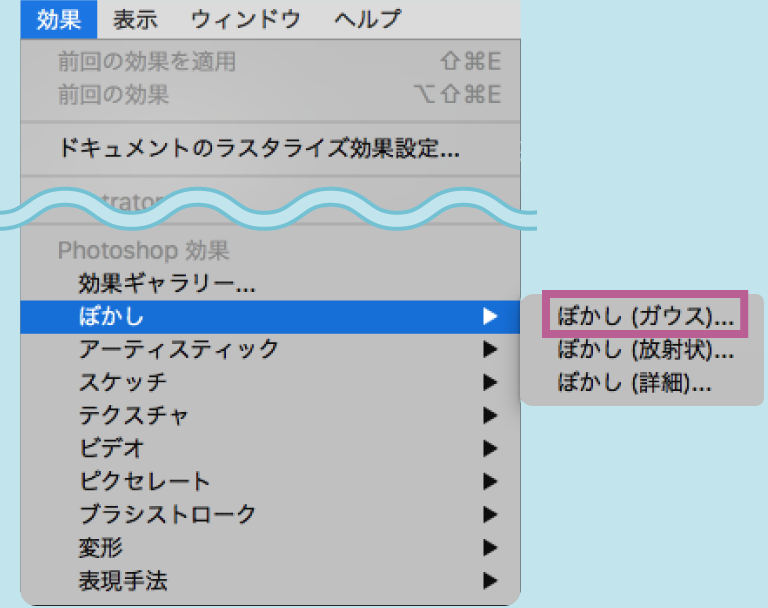
ぼかしのサイズ(半径)は文字の太さや大きさによって調整します。プレビューにチェックを入れて確認しながら問題なければ「OK」をクリックして決定。
アピアランスの 「ぼかし(ガウス)」をクリックすると、ぼかしを再調整することができます。線幅を太くすると、ぼかした線が強く(色が濃く)なります。

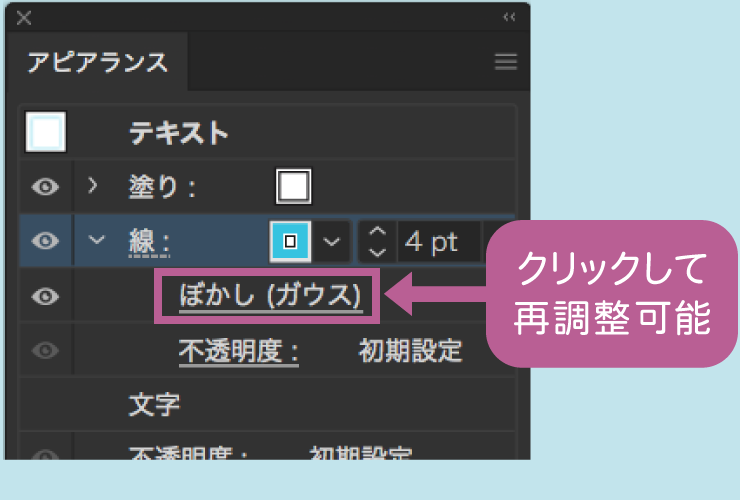
次に「不透明度」をクリックします。描画モードを「覆い焼きカラー」に変更。明るくなりすぎる場合は不透明度や線の色を調節します。描画モードは背景色によっては「スクリーン」や「オーバーレイ」のほうがうまくいく場合もあります。
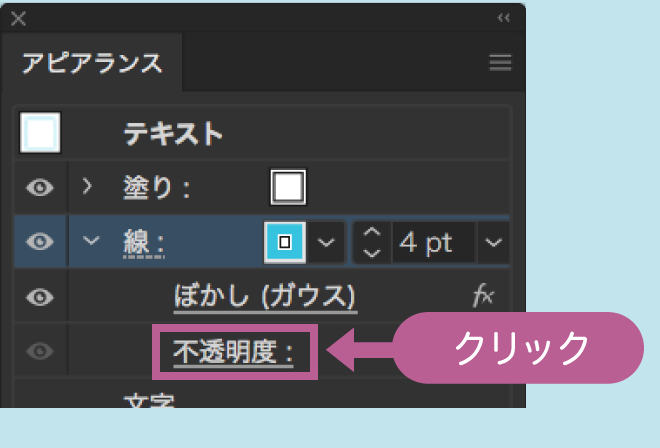
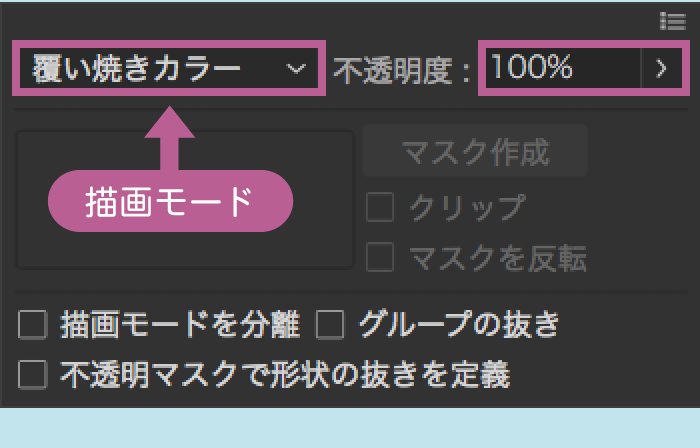

最後にキラキラした雰囲気の星を配置して完成です。スタイライズの「光彩」では光のボリュームが足りない場合にお試しください。