
2020.2.17
写真やイラストなどの画像を、フチがやぶれた(ちぎれた)ギザギザの紙のように切り抜きます。
ギザギザは「効果」のラフを、切り抜きは透明マスクを使います。トリミングしたあとも形を変えたり、ギザギザの大きさや量を変更することが可能です。
では順番に説明していきます。
長方形ツールや楕円形ツール、ペンツールなどでトリミングしたい形を用意します。
色は白にしておきます。
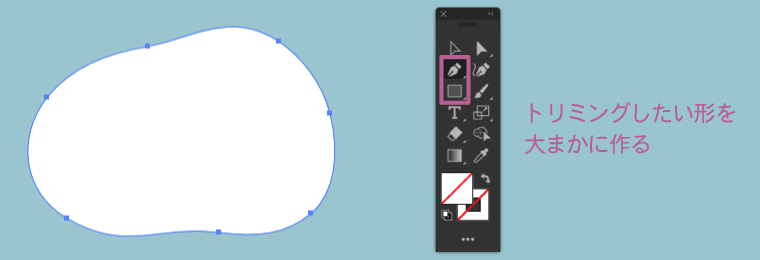
このオブジェクトにメニューバーの「効果」 → 「パスの変形」 → 「ラフ」を適用します。
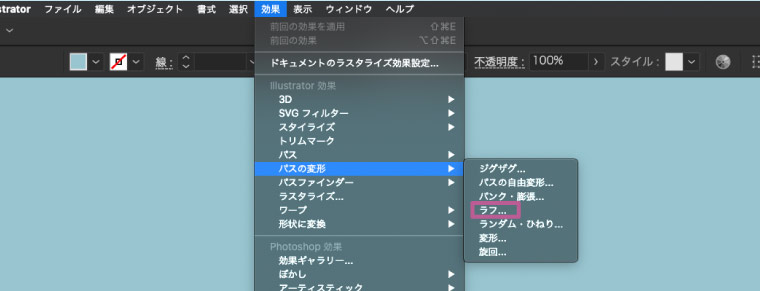
オプションでサイズの「入力値」にチェックをいれます。適用するオブジェクトに合わせて「サイズ」と「詳細」をいい感じに調節しましょう。「ポイント」を丸くするかギザギザにするかはお好みで。
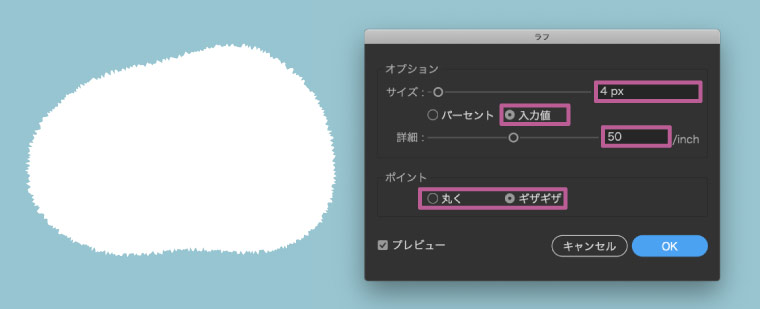
これでマスク用のオブジェクトが完成しました。
さきほど作ったマスク用のオブジェクトの下に、トリミングしたい画像を重ねます。
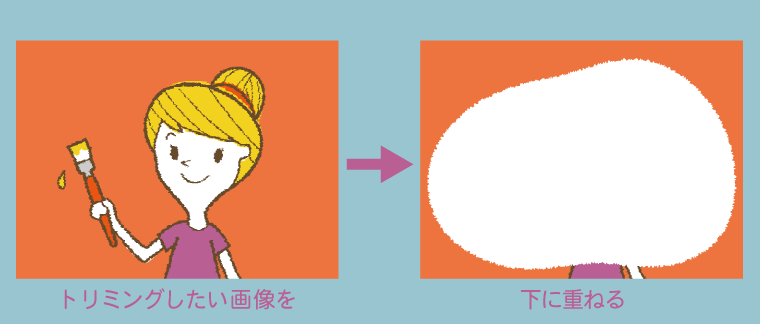
「透明パネル」を表示しておきます。パネルがないときはメニューバーの「ウインドウ」 → 「透明」にチェックを入れて表示させましょう。
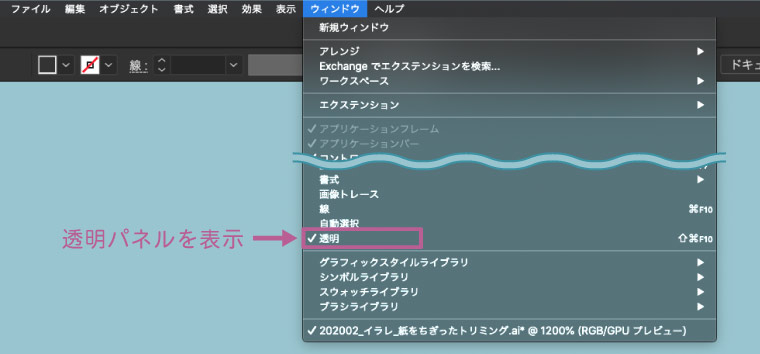
マスク用のオブジェクトとトリミングしたい画像を両方選択します。 そして「透明パネル」の「マスク作成」をクリック。
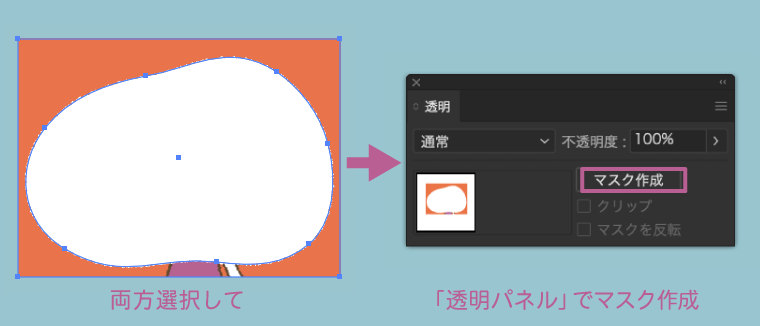
「透明マスク」が作成されます。
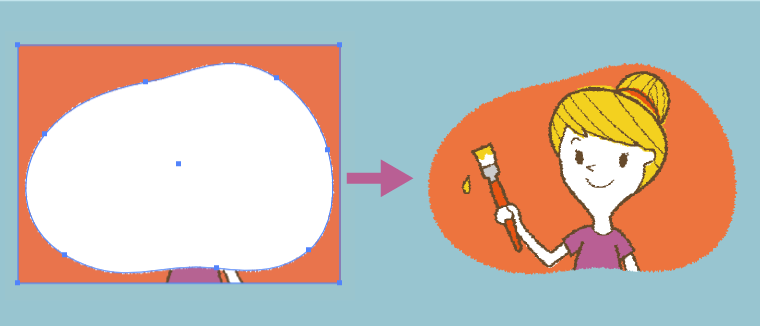
うまくいかない場合はマスク用のオブジェクトが白になっているかを確認してください。
透明パネルのマスク部分をクリックします。
するとマスク以外が選択できなくなり、マスクの形や色、効果などを編集することができます。
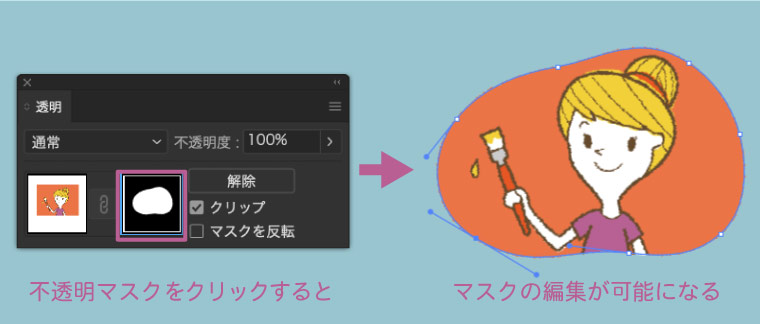
選択ツールやダイレクト選択ツールを使ってマスクの形を編集します。
この状態でアピアランスパネルの「ラフ」をクリックすると、さきほど作ったギザギザを編集できます。
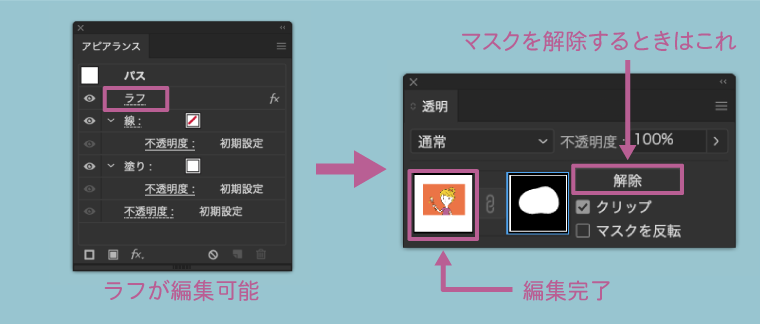
最後に左下(トリミングした画像のサムネイルがあるところ)をクリックして編集を終了します。
マスク自体を解除するときは解除ボタンをクリックします。