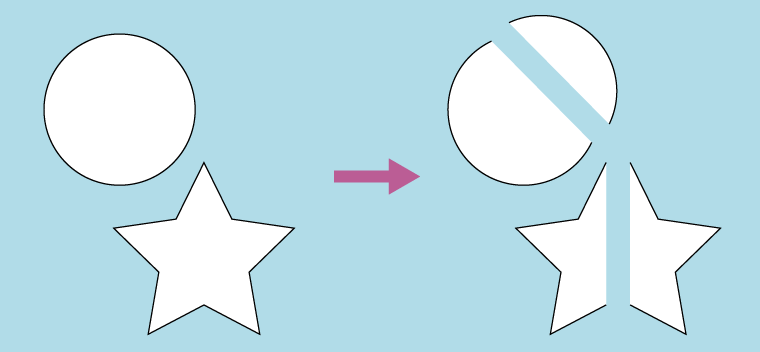
2020.3.16
イラストレーター(Adobe Illustrator)でパスを切りはなす、分断するときに使う「はさみツール」について説明します。
同じグループのツールに「消しゴムツール」と「ナイフツール」がありますが、できることが少しちがうので、そのへんも解説します。
消しゴムツールのアイコンを長押し → はさみツールに切り替えます。カーソルが十字の真ん中に点がついた形に変わります。
はさみツールにショートカットで切り替える場合はキーボードの「C」を押します。
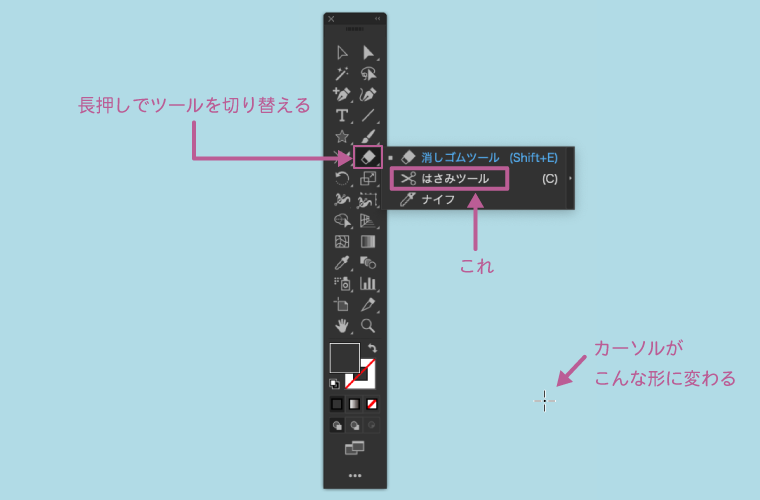
使い方はかんたんで、切断したいパスのセグメント(線)か、アンカーポイント(点)をクリックするだけです。
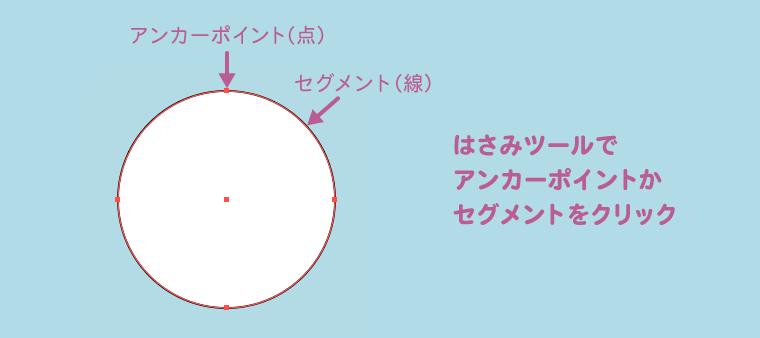
こんな感じでかんたんにパスを切り離すことができます。
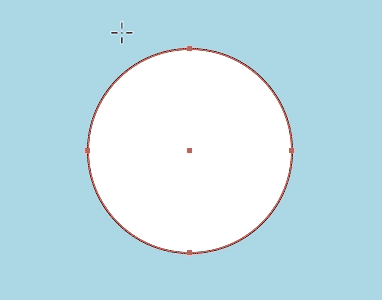
はさみツールを使っていると、たまに「はさみツールはパスのセグメントか、端点以外のアンカーポイント上で使用してください。」というアラートがでることがあります。
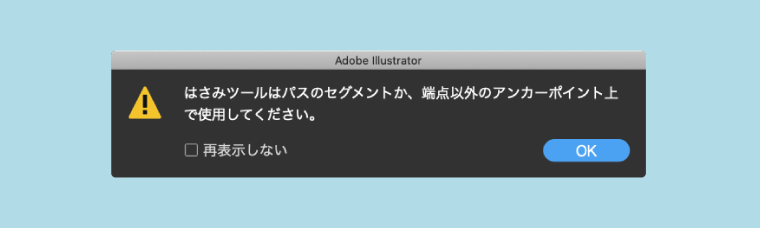
これはセグメントやアンカーポイントから少しずれた場所でクリックしたときの警告です。
クリックする場所を拡大して正確にカーソルを合わせましょう。
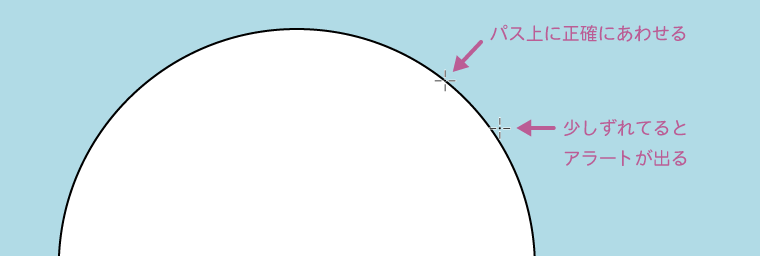
はさみツールが使えるのはパスで作られた図形や線だけです。画像は切ることができません。
はさみツールは切ったところのパスがなくなってオープンパスになります。消しゴムツールとナイフツールは切った部分のパスが閉じてクローズドパスになります。
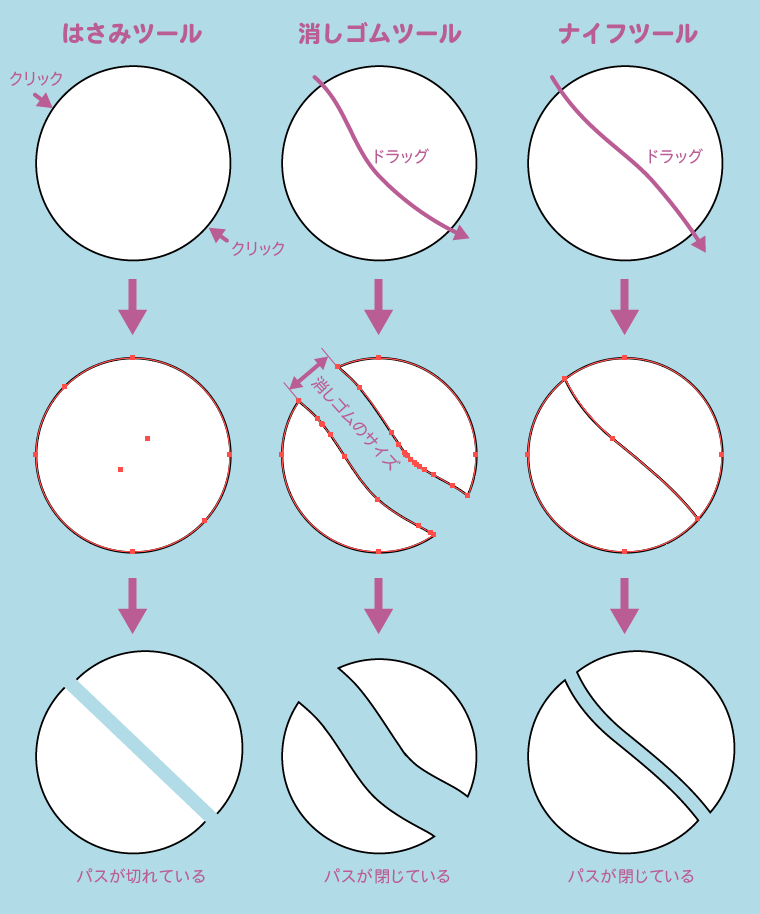
はさみツールと消しゴムツールとナイフツールのちがい
消しゴムツールは「切る」というより「消す」ツールで、ブラシサイズの大きさでオブジェクトを消して分断します。