
2019.11.16
イラレの「ブラシストローク」を使えば、手描き風のアナログっぽい表現が可能です。イラレ特有のパキッとしたイラストを柔らかい印象にしたい場合などに使えると思います。
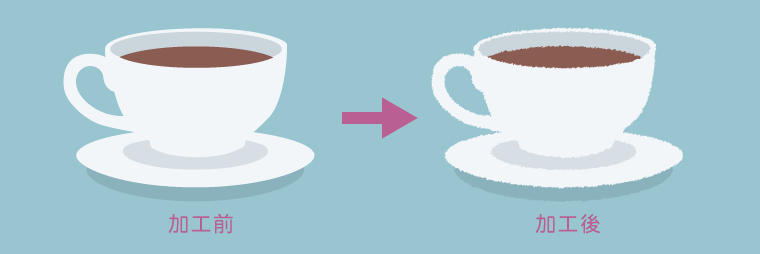
加工の方法は簡単です。順に説明していきます。
効果の解像度が低いと効果が荒くなりすぎるので、すこし高めに設定しておきます。
効果メニューの「ドキュメントのラスタライズ効果設定」を開きます。解像度を150ppiに、背景は透明に設定します。
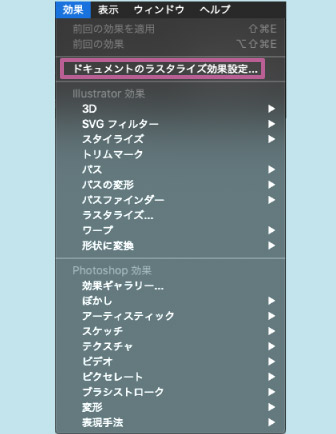
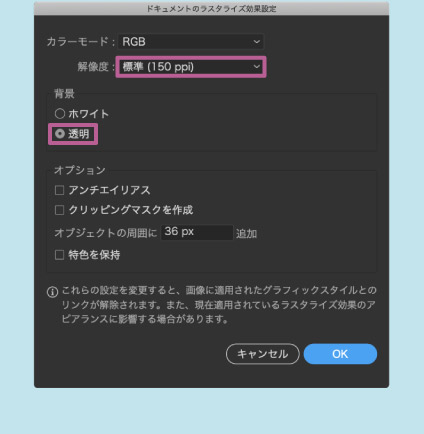
印刷する場合は解像度を300ppi以上にしたほうが良いと思いますが、プレビューが重くなります。
ドキュメントのラスタライズ効果設定は後から変更可能です。最終的に効果の様子を見て、オプションのアンチエイリアスにチェックを入れても良いかもしれません。
次に対象のオブジェクトを選択して、効果メニューの「ブラシストローク」 → 「ストローク(スプレー)」を適用します。
ストロークの長さと半径・方向を調整します。
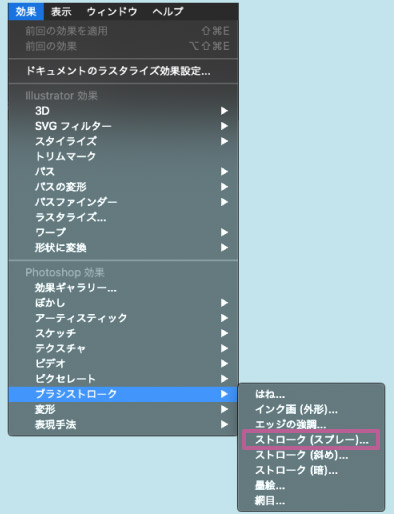
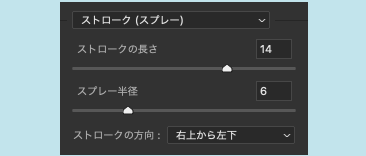
しかし、効果をかけるとエッジに白いピクセルが残ってしまいます。背景を含めてグループ化して効果をかけ、そのあと外側をトリミングするなどして回避します。
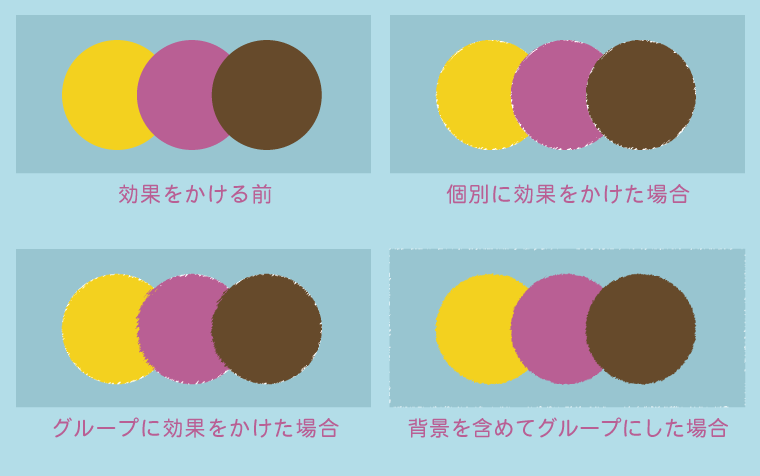
あとで効果を強くしたり弱くしたり、またはキャンセルしたいときなどは、アピアランスパネルで再編集することができます。


以上、イラレで描いたイラストをフィルターで手描き風に加工する方法、ストローク(スプレー)の紹介でした。
ストローク(スプレー)ではなく、効果の「ラフ」を使うことで同じような加工が可能です。
対象のオブジェクトを選択して、効果メニューの「パスの変形」 → 「ラフ」を適用します。
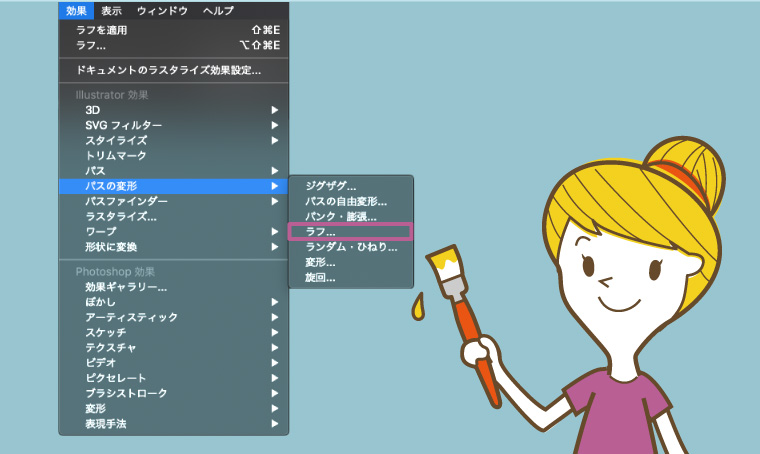
オプションのサイズの「入力値」にチェックを入れて下図のように数値を入力します。
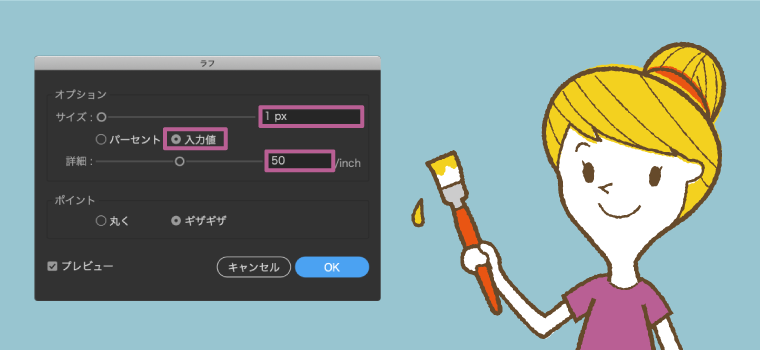
この方法であればエッジに白いピクセルが残ることもありません。