![[Illustrator] 直線を曲線にする方法 “曲線ツール”の使い方 - パスをドラッグしてかんたんに曲げる](../img/057/illustrator_curve_01.png)
2019.9.11
イラストレーターで直線のパスをなめらかな曲線にまげる方法です。
曲線ツールを使う方法と、アンカーポイントツールを使う2つの方法について説明します。
曲線にしたいオブジェクトを選択状態にしておいて、左ツールバーの「曲線ツール」を選択します。
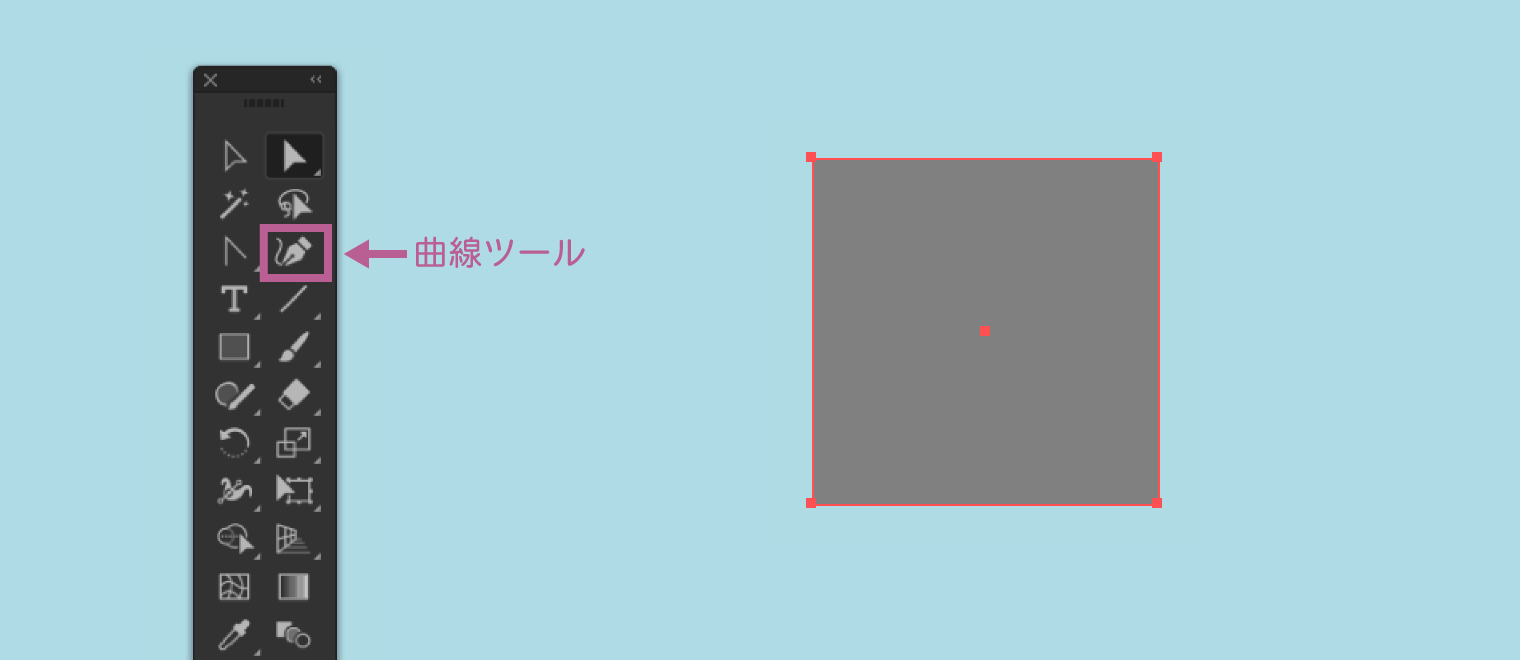
曲線にしたいパスをドラッグします。
ドラッグしたパス上にポイントが追加され、パスを曲げることができます。パスをクリックした後にダイレクト選択ツールで移動することもできます。
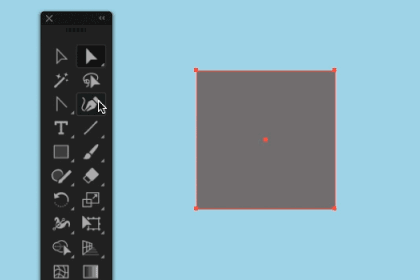
曲線ツールだけでは(パスの曲がり具合など)細かい調節ができないので、曲線を作った後に形を微調整したい場合はダイレクト選択ツールを使います。ポイントやハンドルを動かして形を整えます。
アンカーポイントツールでポイントをドラッグすると、ポイント(角)が曲線に変わります。曲線の形はダイレクト選択ツールを使って整えます。
アンカーポイントツールはペンツールを長押しで表示するか、キーボードのshift + C で切替できます。
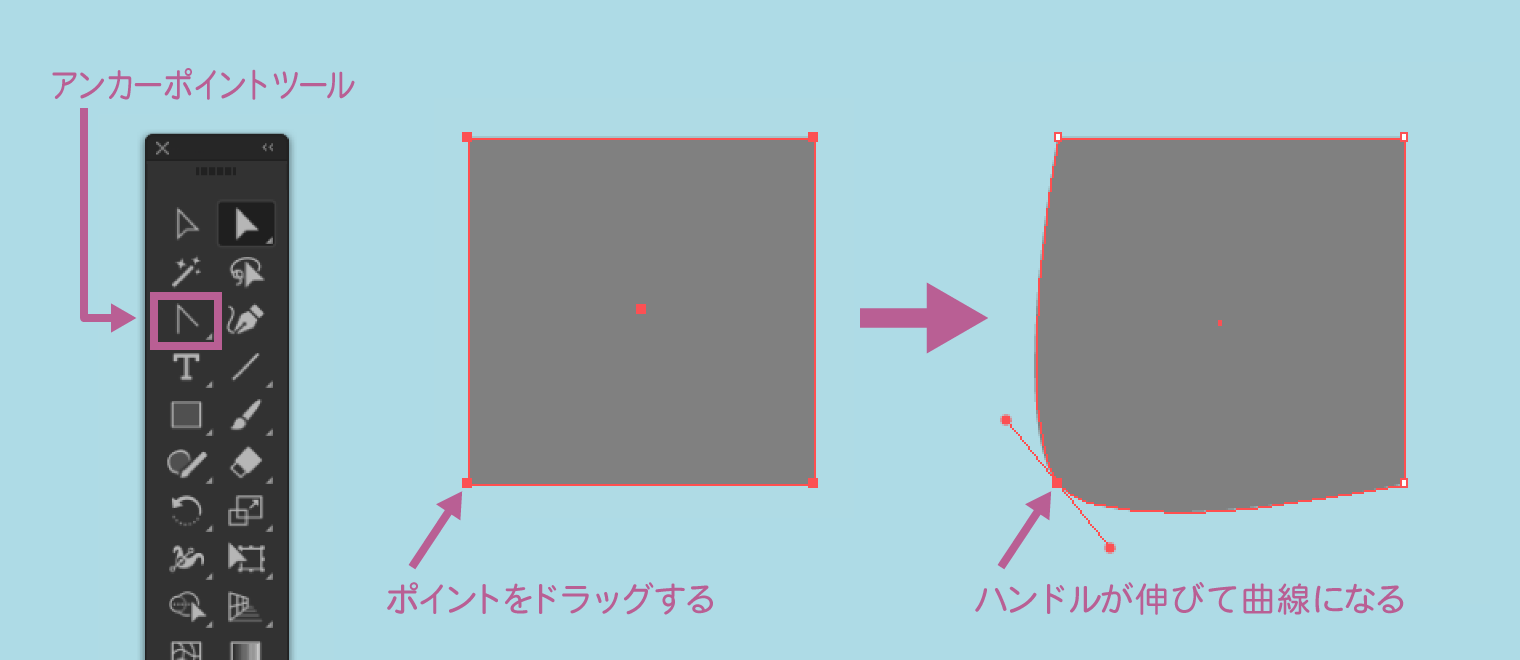
アンカーポイントツールでポイントをドラッグしているときにshiftキーを押すと、角度が0°、45°、90°に固定されます。 また、曲線にしたポイントをアンカーポイントツールでクリックすると、もとの直線的なコーナーに戻ります。
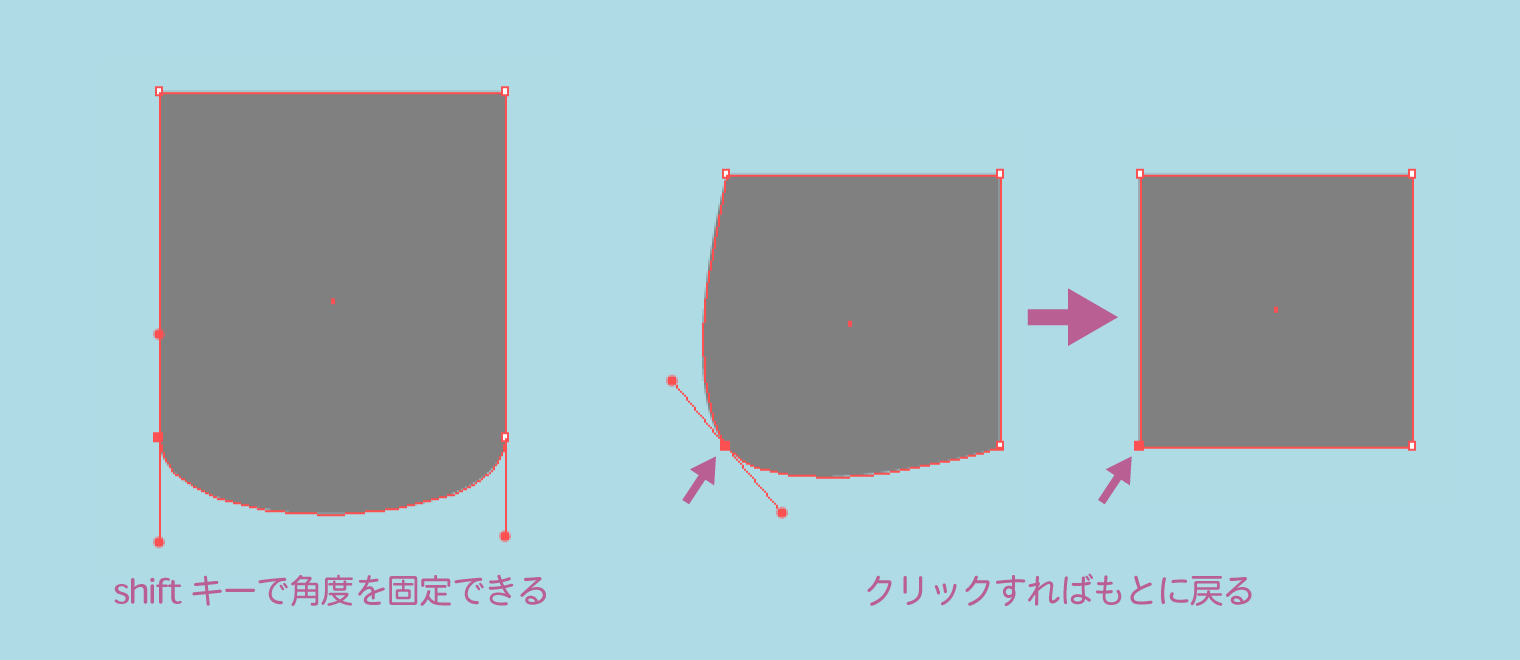
曲線ツールとアンカーポイントツールは使いどころの多いツールなので覚えておくと便利だと思います。