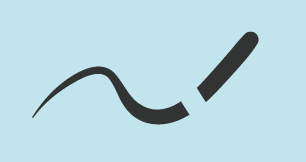2019.12.19
イラレの「消しゴムツール」の使い方です。消しゴムのサイズ変更や、指定したものだけ消す方法、消しゴムツールでは消せないものなどを説明します。
消しゴムツールは、はさみツールやナイフツールと同じところに格納されています。長押しでツールの切り替え、またはショートカットのshift + Eでツールを選択します。
消しゴムツールをダブルクリックで「消しゴムツールオプション」を開くことができます。
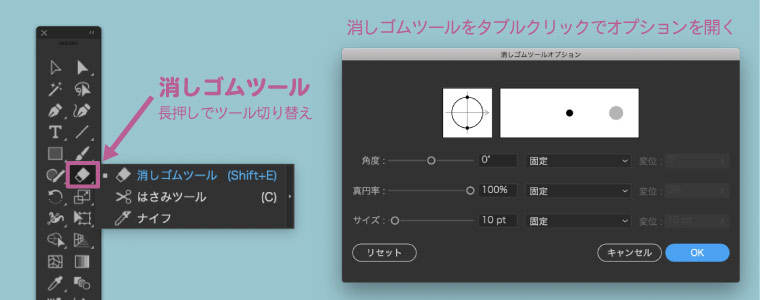
消したい範囲を大きく、または小さくしたいときに消しゴムのサイズを変更します。消しゴムツールオプションを開いて、「サイズ」を変更します。
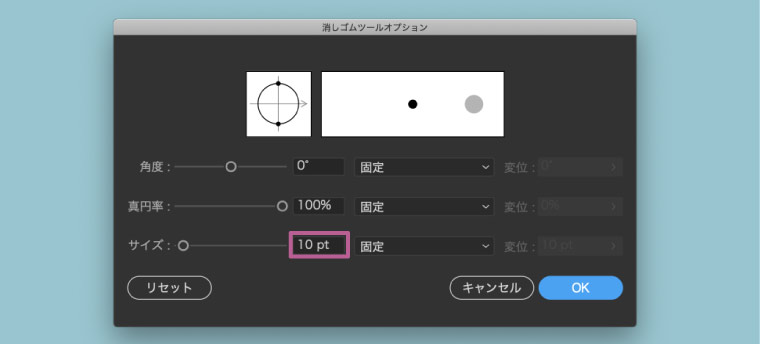
ペンタブがある場合は、サイズを筆圧に設定することができます。
筆圧が弱いと小さく、筆圧が強いと大きくサイズが変化します。変位を大きくすると、サイズの変化(落差)が大きくなります。
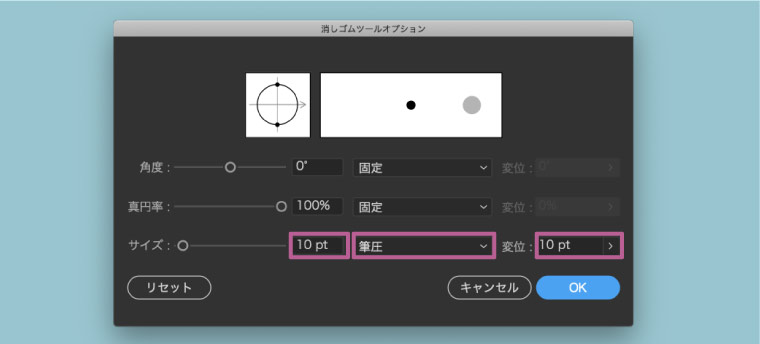
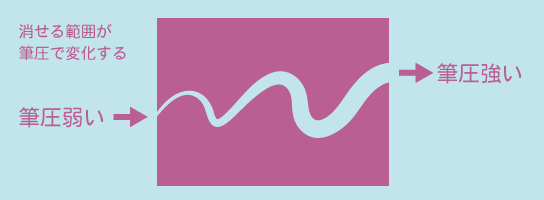
全部を消したくない、一部を消した場合は、消したいパーツを選択すれば、そのパーツだけを消しゴムツールで消すことができます。

消しゴムツールでshiftキーを押しながらドラッグすると、まっすぐな直線で消すことができます。

イラレの消しゴムツールは「ぼかし」や「不透明度」を設定することはできません。そのほか消しゴムが使えない・消せないときの例と解決策について説明します。
オブジェクトに黒い枠線がついている場合は、消しゴムで消しても枠線は残ります。
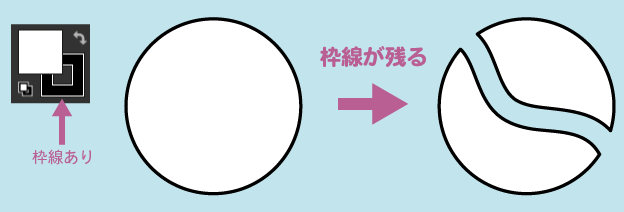
線を残さないようにするには、消したいオブジェクトを選択した状態で、メニューの「オブジェクト」 → 「パス」から「パスのアウトライン」を選んでパスをアウトライン化します。
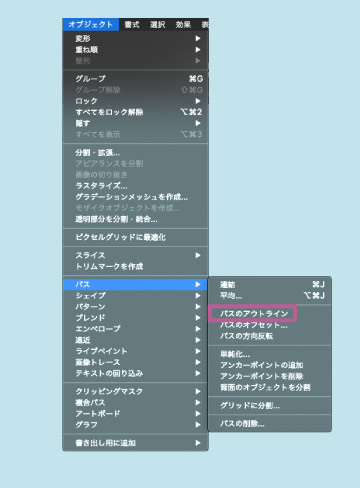
枠線をアウトライン化したオブジェクトは線を残さず消すことができます。
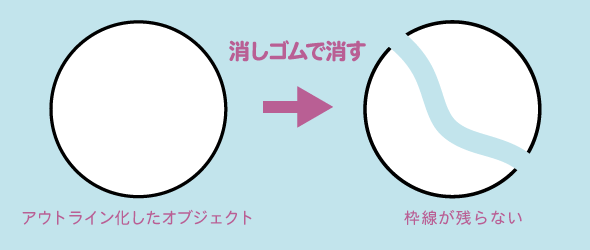
イラレに配置した写真などの画像は、消しゴムツールで消すことはできません。フォトショップなどで消すしかありません。

レイヤーパネルでロックがかかっていないか確認します。サブレイヤーもチェックしましょう。
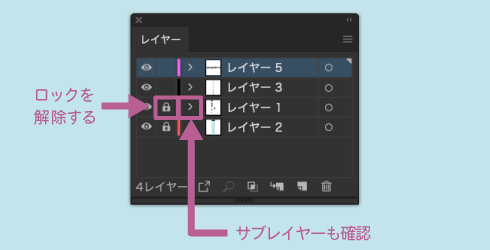
ペンタブで描いた線を消しゴムツールで消すと、筆圧の情報がなくなってしまいます。
線幅を残したい場合は線をアウトライン化する必要があります。
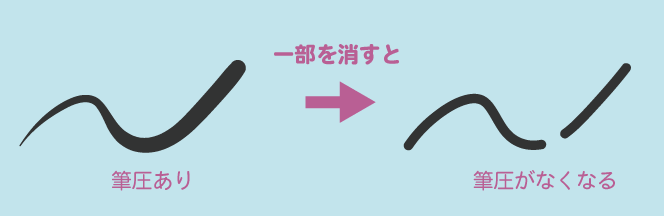
メニューの「オブジェクト」 → 「パス」から「パスのアウトライン」を選んでパスをアウトライン化すると線幅をそのまま残すことができますが、線として編集することはできなくなります。