
2020.4.11
Adobe Illustratorでリアルな空と雲を作ります。
2つの作り方を説明します。
1.ラフとぼかしの効果で作った入道雲
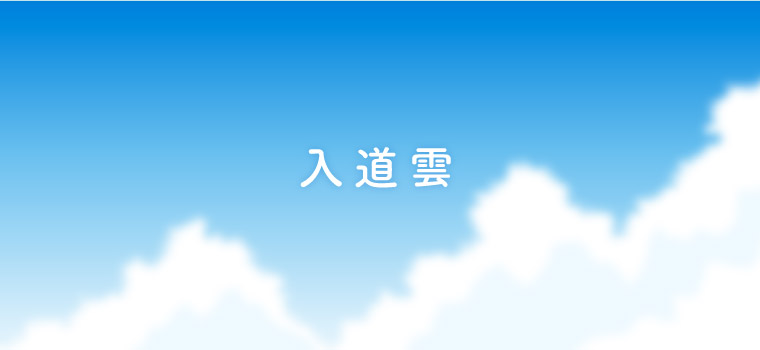
2.楕円のシェイプを組み合わせてぼかしの効果をつけて作ったわた雲

わた雲のバリエーションで雨雲も作ってみました。

雲を作るまえに背景の空をグラデーションで作ります。下図のような配色で3段階のグラデーションを作りました。
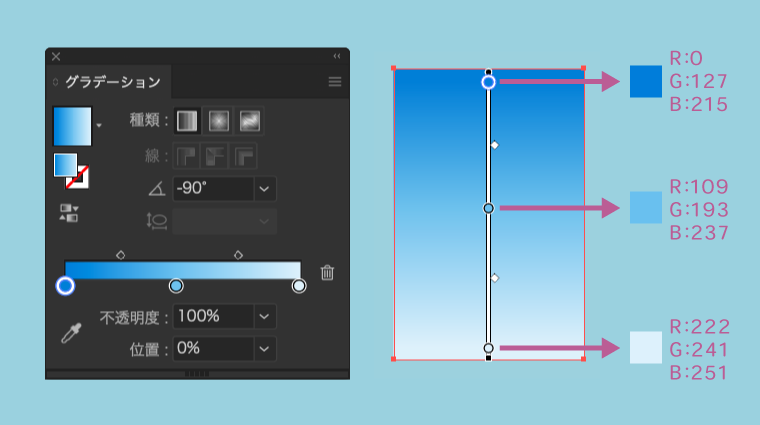
雲の原型を作ります。ペンツールでカチカチとクリックしながら大まかに形を決めます。
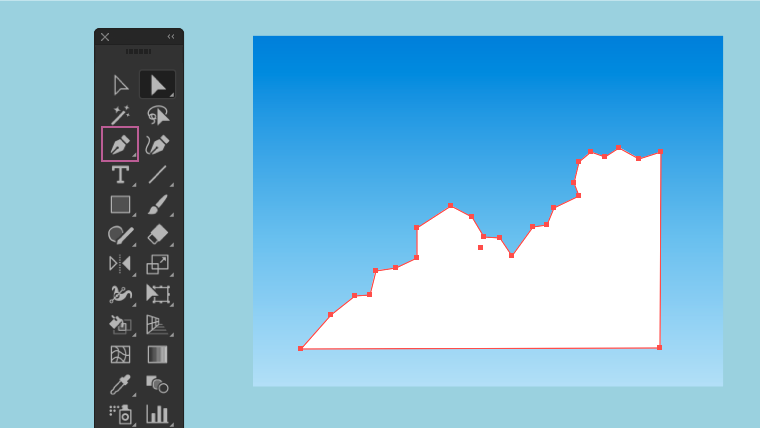
メニューバーの「効果」 → 「パスの変形」 → 「ラフ」を適用します。
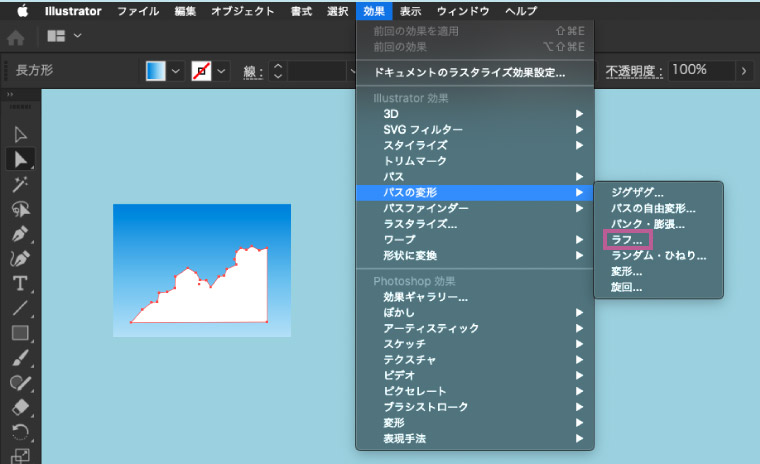
ラフのパネルで「入力値」と「ギザギザ」にチェックを入れます。サイズや詳細は雲の大きさにあわせて調節しましょう。細かすぎない、荒すぎないちょうどいいくらいで。
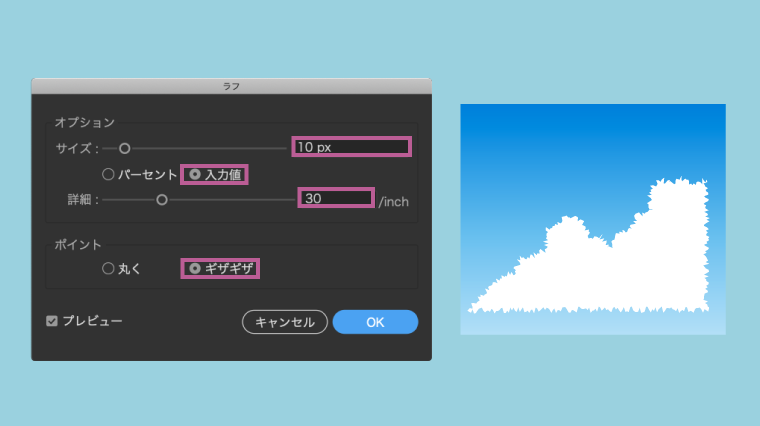
次に雲の輪郭をぼかします。
メニューバーの「効果」 → 「ぼかし」 → 「ぼかし(ガウス)」を適用します。
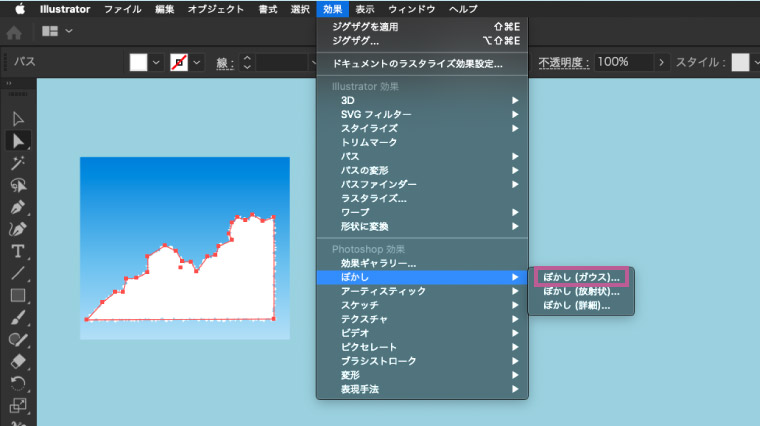
ぼかしすぎるとラフの効果が見えなくなってしまうので、ぼかしの半径を加減しましょう。
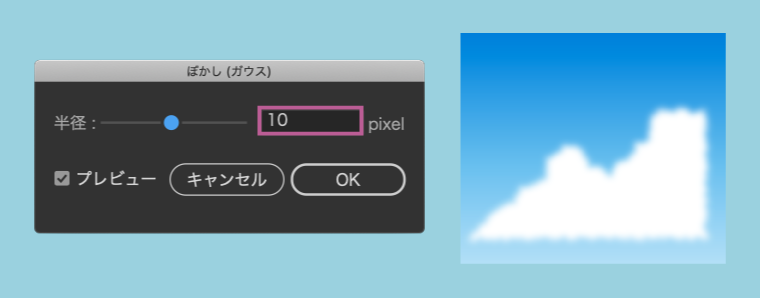
立体感をつけるために、薄く色をつけた雲を作って重ねます。
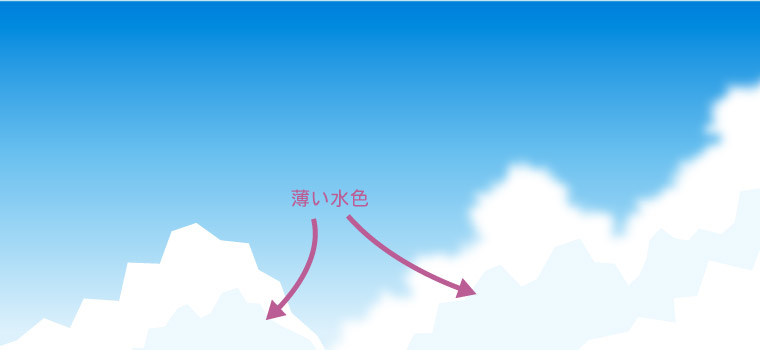
先ほどと同じ「ラフ」と「ぼかし」効果をつければ完成です。
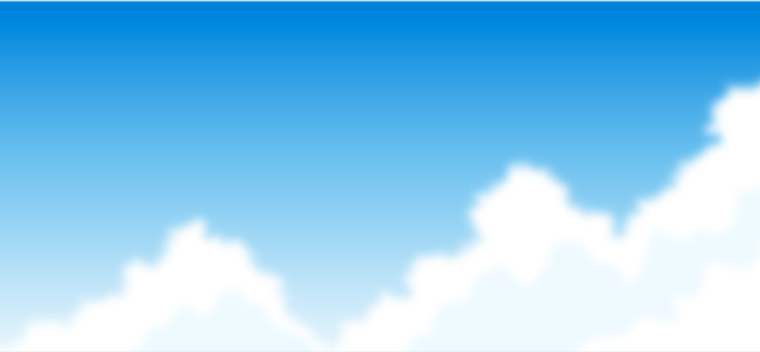
楕円形ツールでサイズちがいの白い円を作ります。
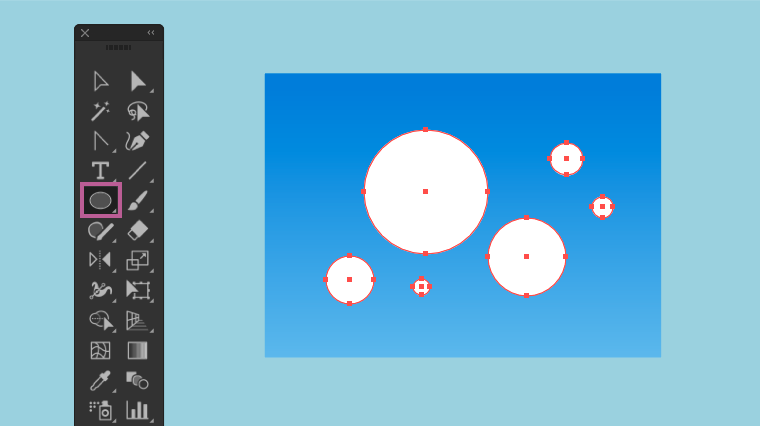
ランダムに円を組み合わせて、こんな感じの形を作ります。
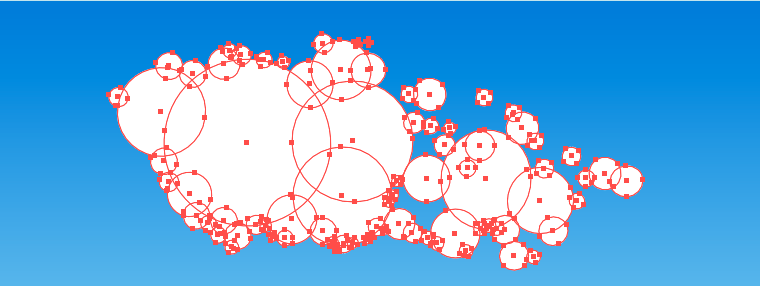
組み合わせた円の全体を選択して、メニューバーの「オブジェクト」 → 「グループ」でグループ化します。
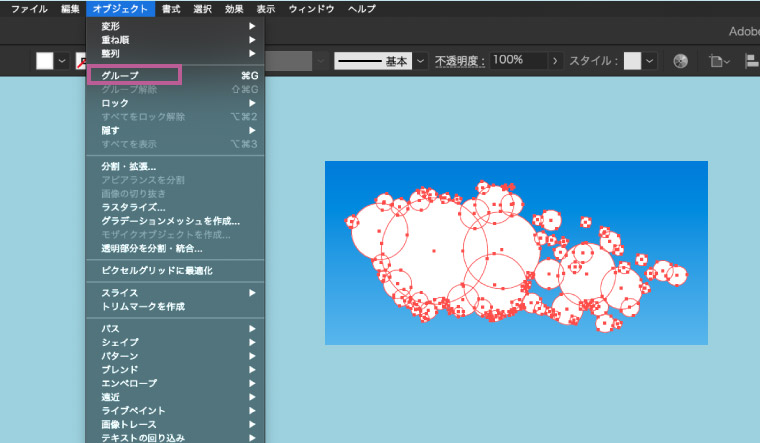
雲の輪郭をぼかします。
メニューバーの「効果」 → 「ぼかし」 → 「ぼかし(ガウス)」を適用します。

透明パネルで不透明度を変更します。
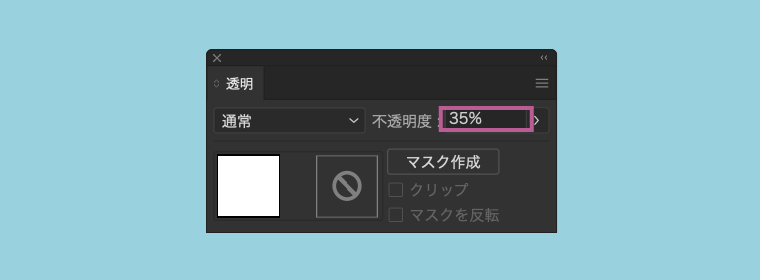
不透明度と向きがちがうパターンをいくつか用意します。
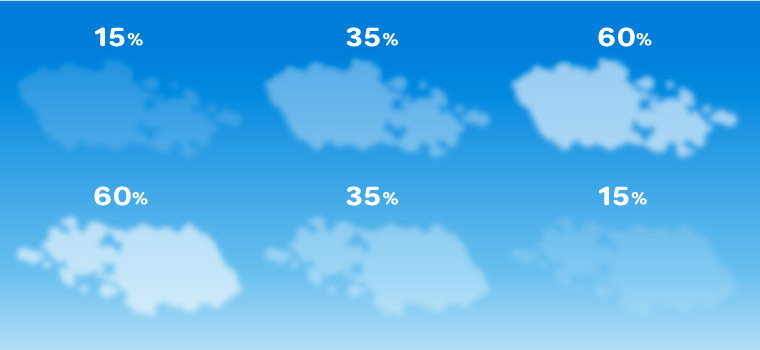
ぼかし加減や大きさ、向きを変えながらバランス良く組み合わせます。
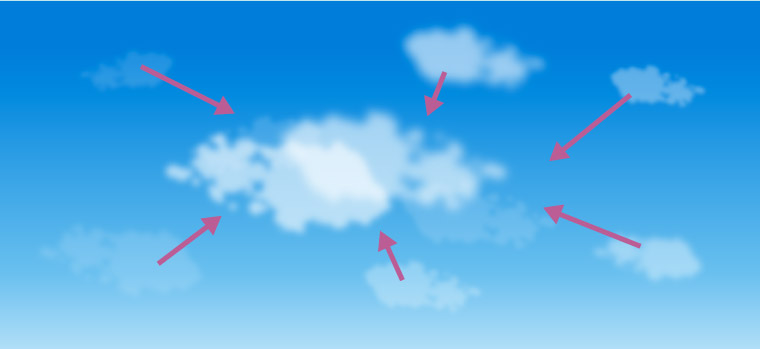
全体をグループ化して完成です。
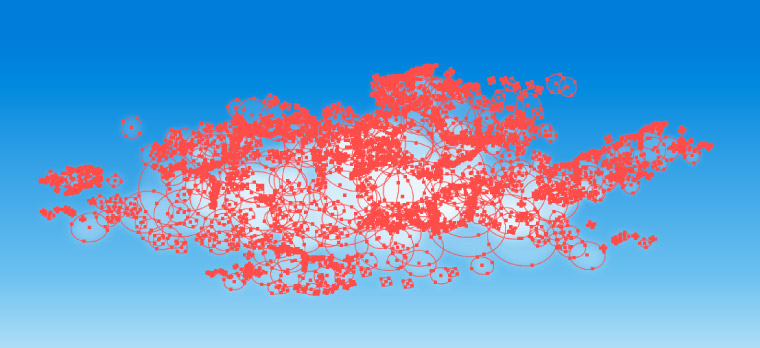
同じ形の繰り返しに見えないように反転したりサイズの差をつけるのがコツ。

背景をグレーのグラデーションにします。上が濃い色、下が薄い色に。
雲は背景と同じ色味でやや濃い単色のグレーにして、不透明度のちがうパターンをいくつか用意します。
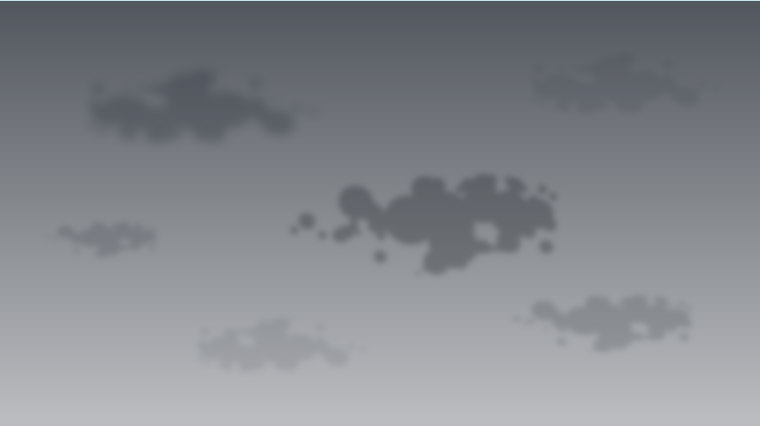
特に色を濃くしたい雲は、透明パネルの描画モードを「乗算」にします。
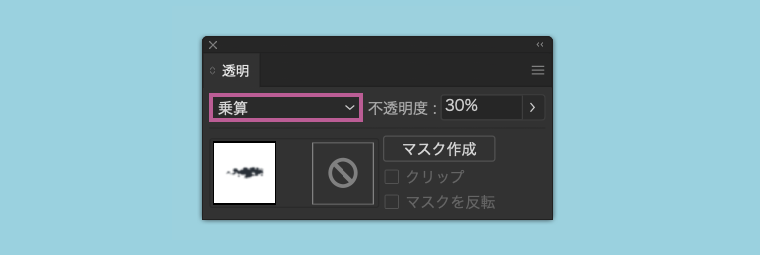
色が濃い雲を画面の上に、薄い色を下に配置します。
なるべく不規則に配置したほうがそれっぽい感じになります。
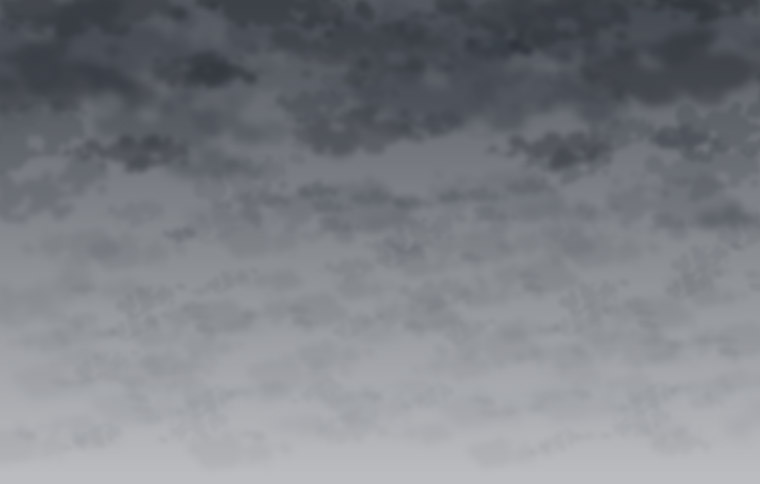
雨を配置すれば完成。

以上、イラストレーターでリアルな空と雲を作る方法でした。