
2019.4.22
Macが突然起動しなくなったときや、新しいMacにデータを移行するときは、これまでTime Machineを利用してきました。自動でバックアップがとれて万が一の時にも安心な機能です。
しかし、PSDやAIデータを大量にあつかう仕事柄、バックアップしたいファイルは合計で数百GB(sparsebundleファイルは1TB近い)になり、そんな重いデータをTime Machineで復元したりすると、かなりの確率で「失敗」します。
仮に失敗しなかったとしても、Macを丸ごと復元するのに丸1日以上かかったりします。そのあいだ仕事をストップするわけにもいかないので、僕はTime Machineに頼らず、「GoodSync」というソフトを使ってデータを同期・バックアップしています。
GoodSyncとは、Siber Systems社のソフトウェアです。
このソフトを使うことにした理由は以下のとおり。
容量の大きい大量のデザインデータなどは、クラウドにバックアップする場合、容量に応じて維持費がかかります。GoodSyncはクラウドではなくローカルにデータを保存するため容量を気にする必要はありません。
GoodSyncは有料ソフトですが、制限付きでおためし版がダウンロードできます。
メインマシンとサブマシンでファイルを同期したり、NAS(ネットワークHDD)へバックアップしたりという使い方が可能です。

GoodSyncの基本的な機能は、パソコン内のフォルダを別のパソコンやHDDと同じ状態にする双方向の同期です。パソコンAでファイルが追加されると、パソコンBでもファイルが追加され、逆にパソコンBでファイルが追加されると、パソコンAでもファイルが追加されます。
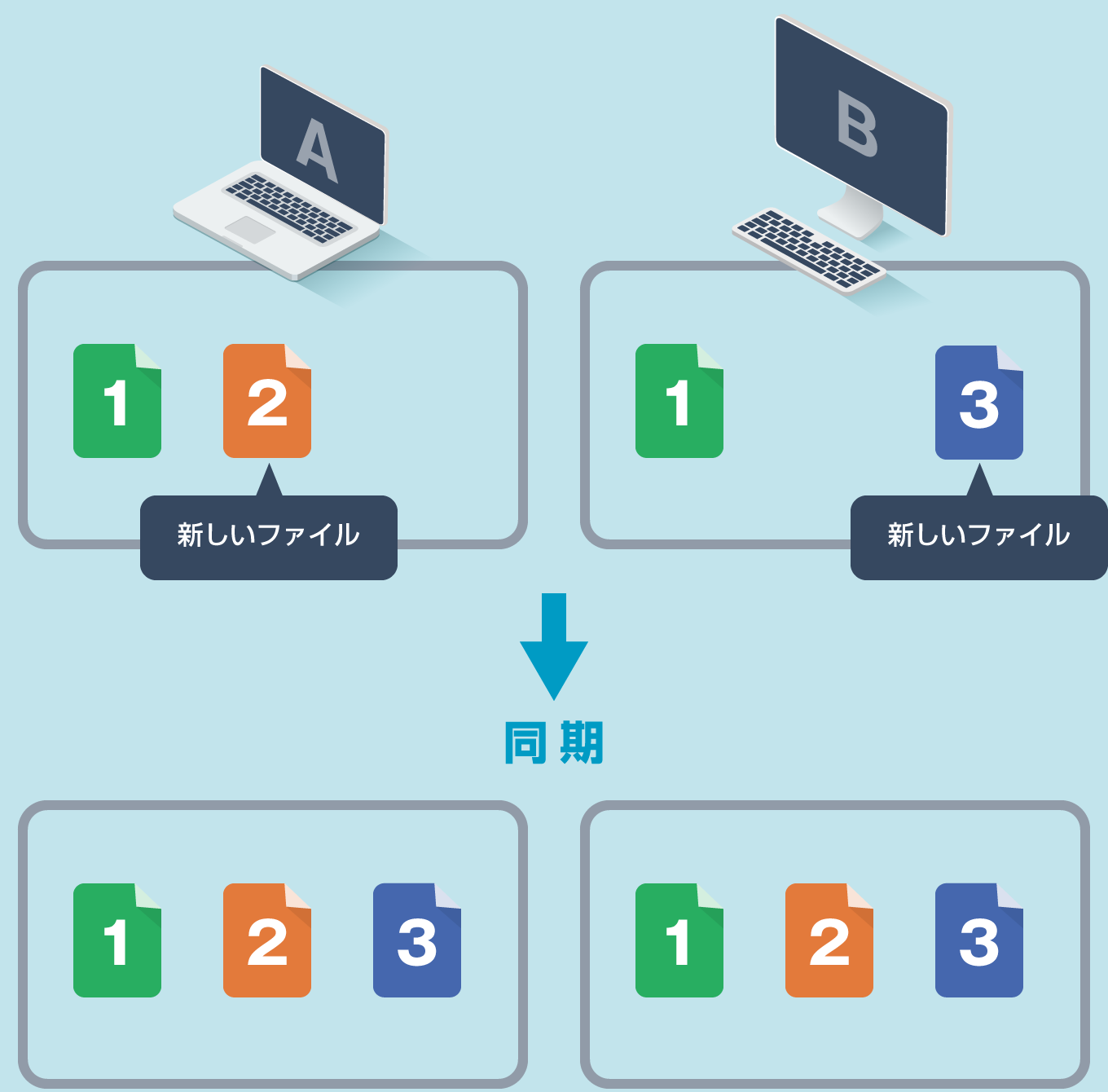
同期に対して片方向のバックアップは、パソコンAでファイルが追加されると、パソコンBでもファイルが追加されますが、パソコンBを変更してもパソコンAには反映されません。常にパソコンAのフォルダと同じものが、パソコンBのフォルダに作られます。
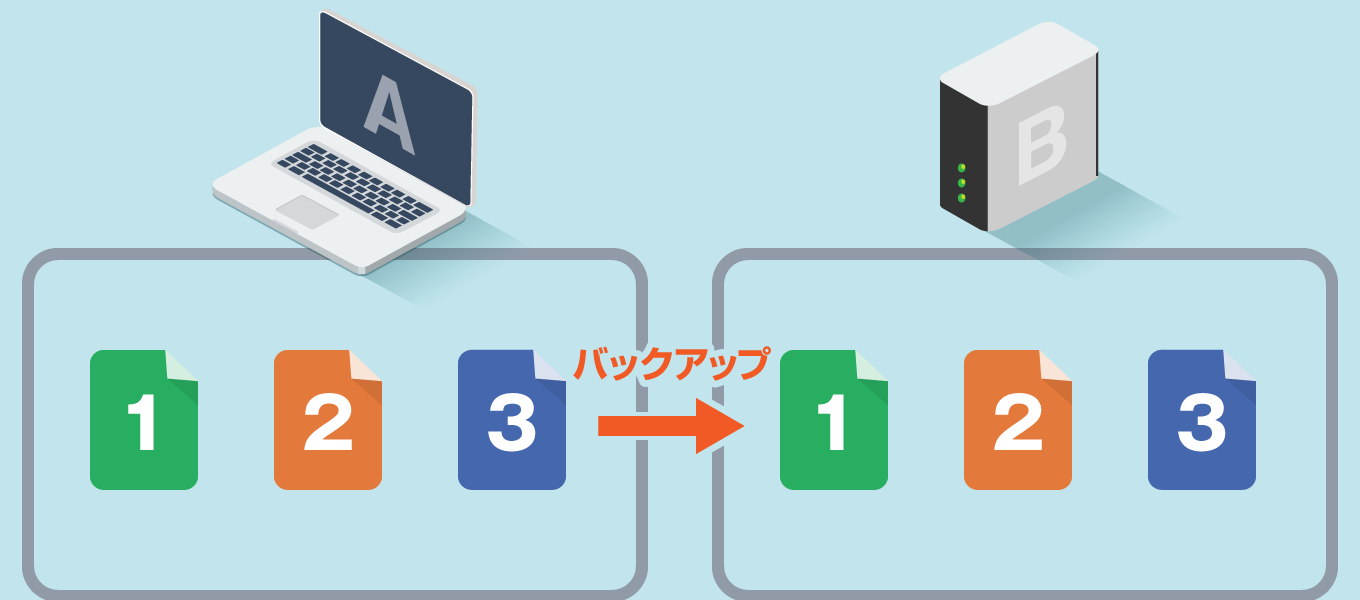
常にAと同じものがBにコピーされる
GoodSyncはパソコン内のどのフォルダでも、バックアップ・同期フォルダに指定できます。フォルダを1カ所にまとめる必要がありません。
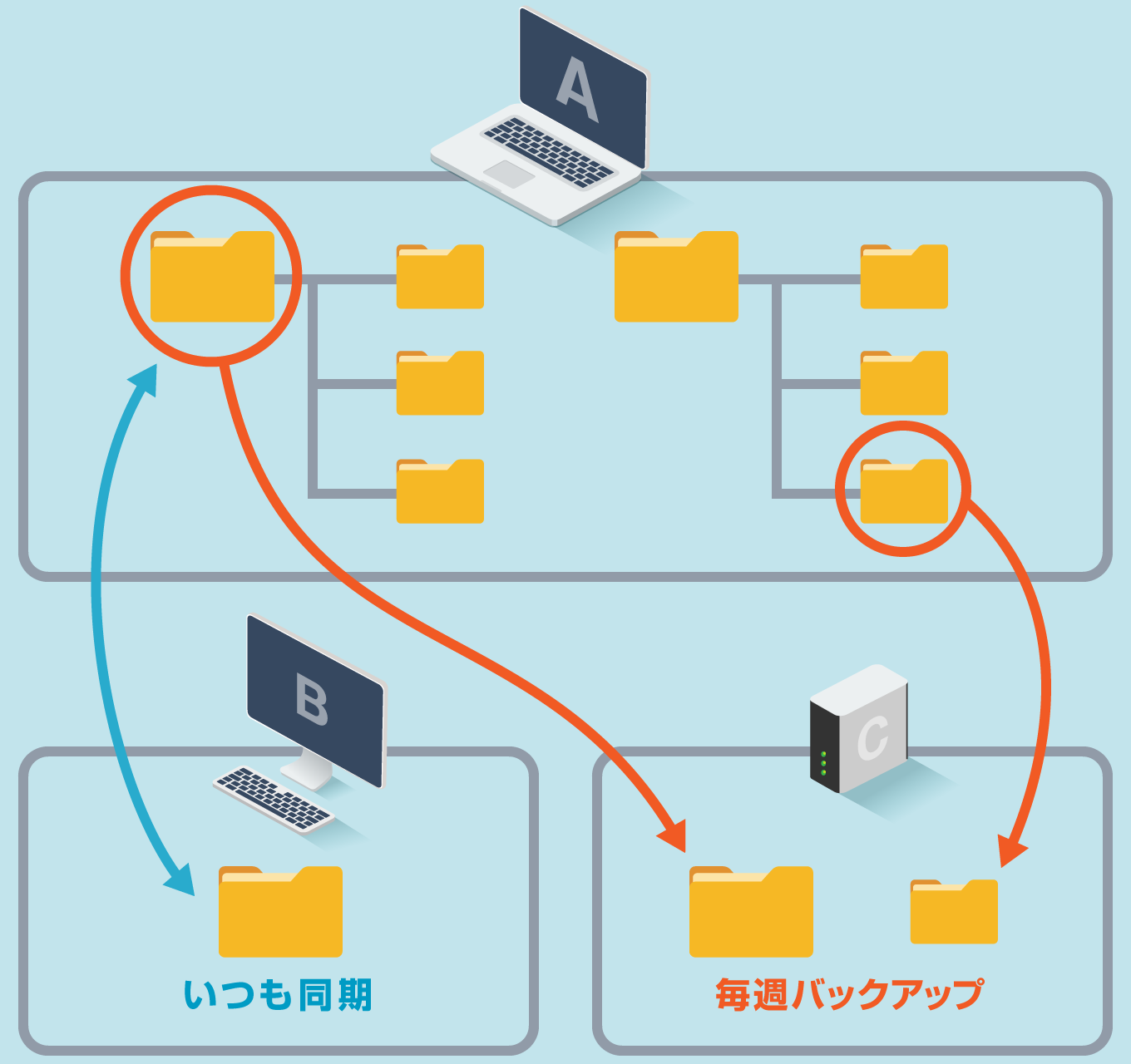
バックアップ・同期のタイミングも細かく指定して自動化できます。リアルタイムで同期する以外に、パソコンの起動時や、時間、曜日などを指定して同期することもできます。常に最新版にしておきたいフォルダ、1週間に一度バックアップするフォルダなど細かく設定ができて便利です。
別のサービスと比べると、例えばGoogleドライブの場合、無料で使える容量は15GB。もし200GBの契約をすれば年間3,800円。2TBなら13,000円かかります。GoodSyncはライセンスを1度購入すれば追加で費用がかからないのでお得かなと思ってます。