
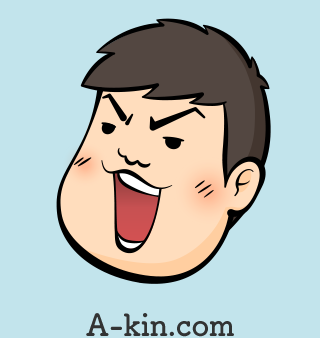
2018.7.31
イラストレーターの線幅ツールは、ペンタブレットがなくても線幅を自由に変更することができます。このツールを使って単調な線に筆圧のような強弱をつけてみました。
のっぺりとした均等な線と比べるとイラストに立体感がつきます↓
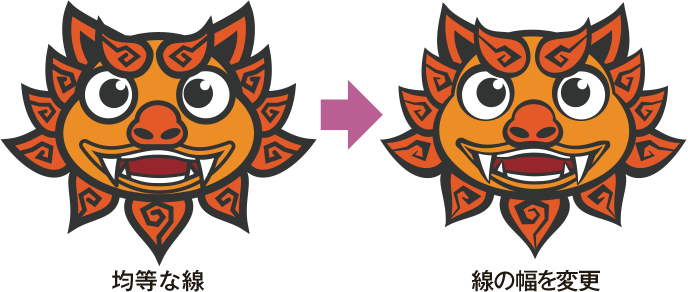
ペンツールなどで線を作り、ツールバーの線幅ツールを選択します。線幅ツールが見つからないときは、shiftキー + W を押すとツールが切り替わります。

線をドラッグすると線幅ポイントが作成され、太さを調整できるようになります。線幅ポイントの位置は自由に変更できます。線そのものは線幅を維持したまま通常の線と同じように修正できます。線端を丸型にすることも可能です。
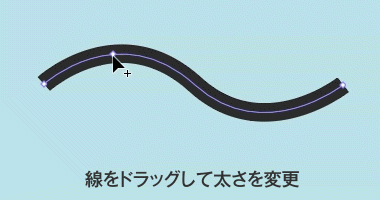
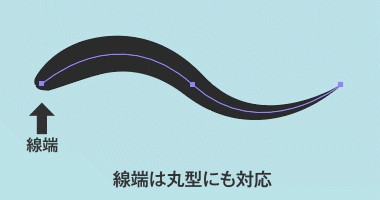
線の太さを均等に戻したいときは「可変線幅プロファイル」→「均等」を選択します。太さの情報がなくなって普通の線になります。
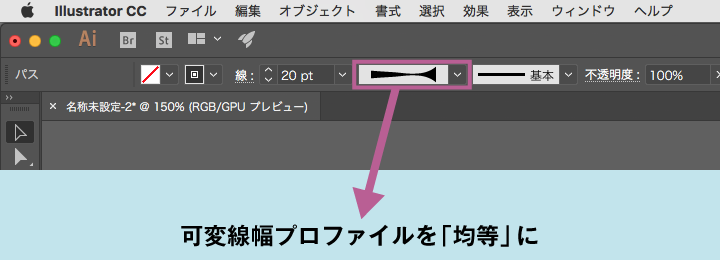
線幅ポイントを削除したいときは、線幅ツールで戻したいポイントを選択してdeleteキーで削除します。全ての線幅ポイントを削除すると均等な線になります。

線幅を編集したポイントをダブルクリックすると「線幅ポイントを編集」パネルを開くことができます。数値入力で詳細な編集や、線幅ポイントの削除が可能です。
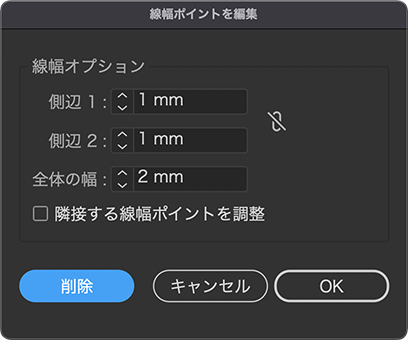
マンガっぽいイラストをイラレで描いた例。アゴの下や鼻など、所々線を太くしてみました。眉毛も線幅ツールで強弱をつけています。
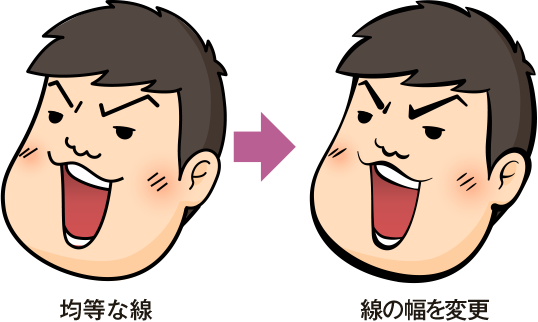
メリハリがついて良い感じになりました。一発描きでうまくいかないイラストも線の位置と太さを後から何度でも編集できるので便利です。

ペンタブレットがなくても線に強弱をつけることができる線幅ツール。線で表現するイラストの品質向上におすすめです。