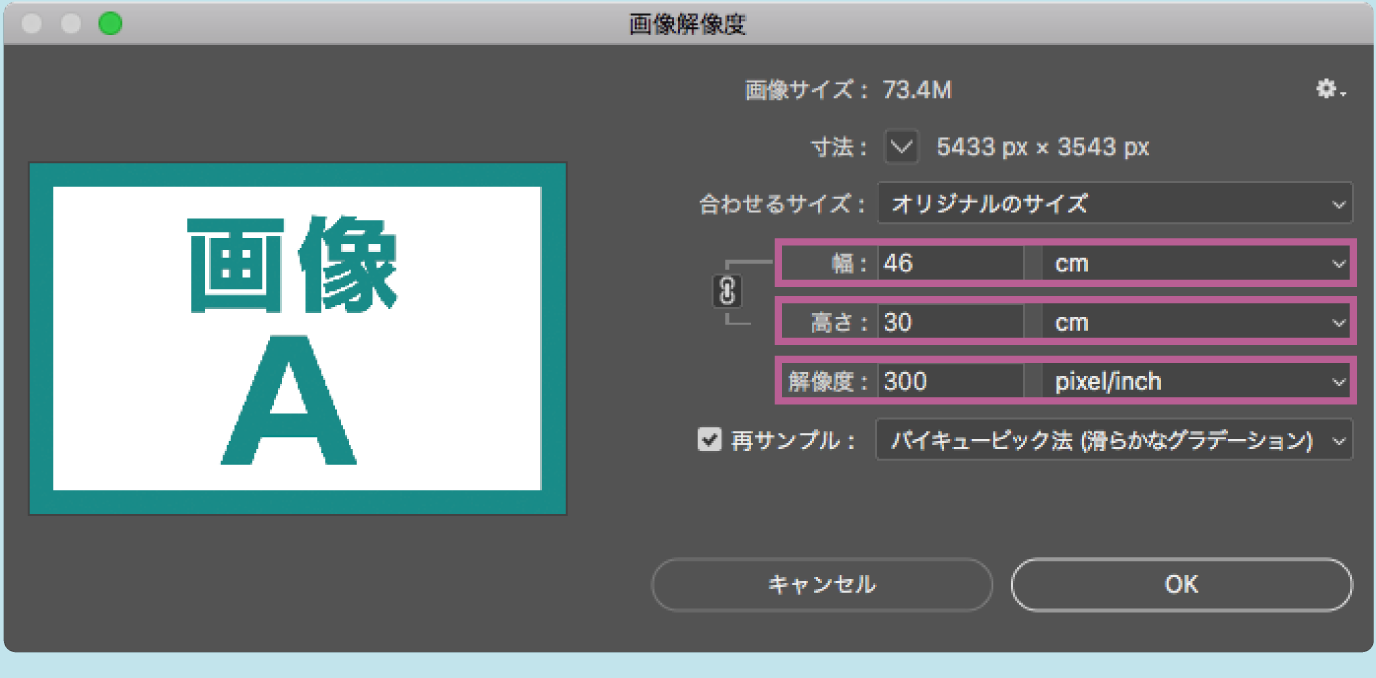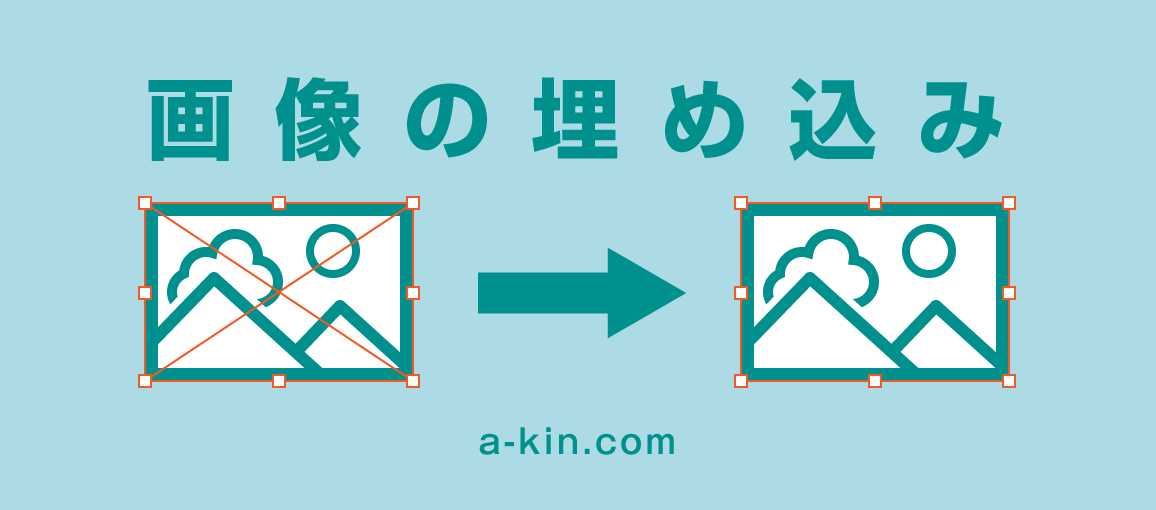
2019.1.1
イラストレーター(Adobe Illustrator)で画像を埋め込む方法を説明します。埋め込み画像とリンク画像のちがいや、入稿前にチェックするポイント、埋め込みを解除する方法もまとめました。
印刷会社への入稿で画像を埋め込む必要がある場合があります。
埋め込み画像はイラストレーターのファイルの中に画像を取り込んで1つのファイルにします。取り込んだ画像は編集できません。編集するには埋め込みを解除するか、リンクを再設定する必要があります。

リンク画像はイラストレーターのファイルと画像ファイルが別になっていて、画像ファイルをフォトショップなどで編集可能です。ただし、画像ファイルを別のフォルダに移動したり、画像名を変えたりするとリンクがはずれてしまいます。

ファイルを開いたときに、こんなアラートが出たらリンクがはずれています↓
「◯◯◯」というリンクファイルが見つかりません。「置換」を選択して別ファイルを選択するか、リンクをそのまま変更しない場合は「無視」を選択してください。
リンクがはずれてしまったときは置換するか、いちどファイルを閉じてリンクファイルを探します。リンクファイルをイラストレーターのファイルと同じフォルダに入れます。再度イラストレーターのファイルを開くと画像が置きかわります。
配置されている画像を埋め込むには「ウインドウ」メニューの 「リンク」パレットを開いて、埋め込みたい画像を選択します。リンクパレットのメニューから「画像を埋め込み」をクリックします。画像が埋め込まれるとリンクパレットの画像の右にアイコンがつきます。
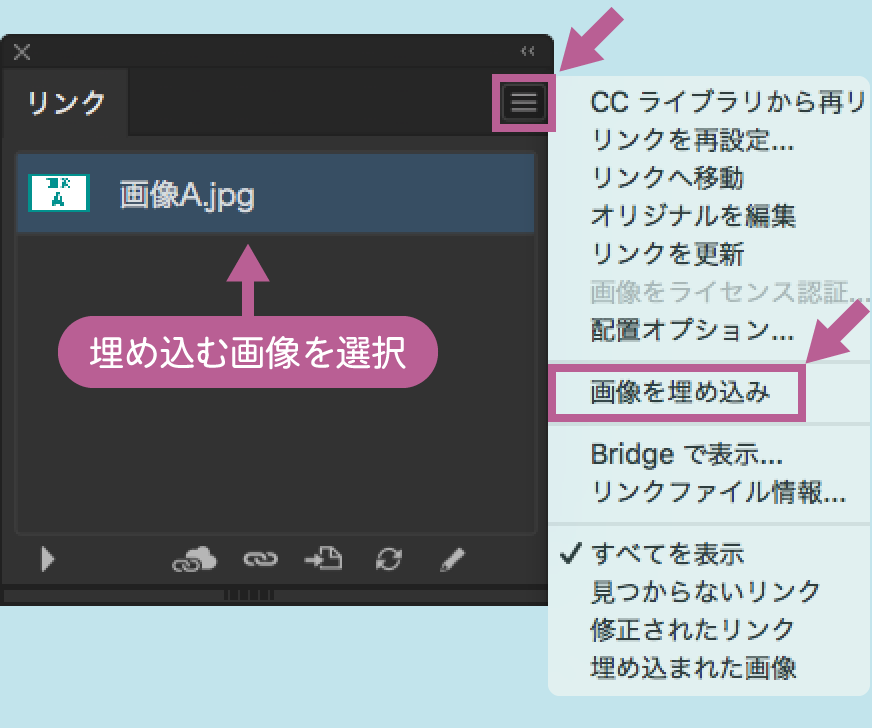
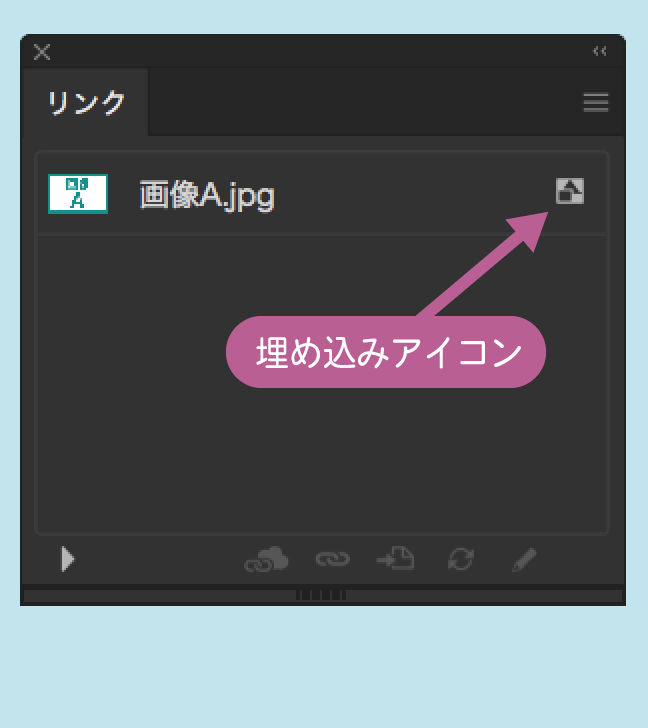
次は反対に、埋め込まれた画像の「埋め込みを解除」します。リンクパレットのメニューで「埋め込みを解除」をクリックします。
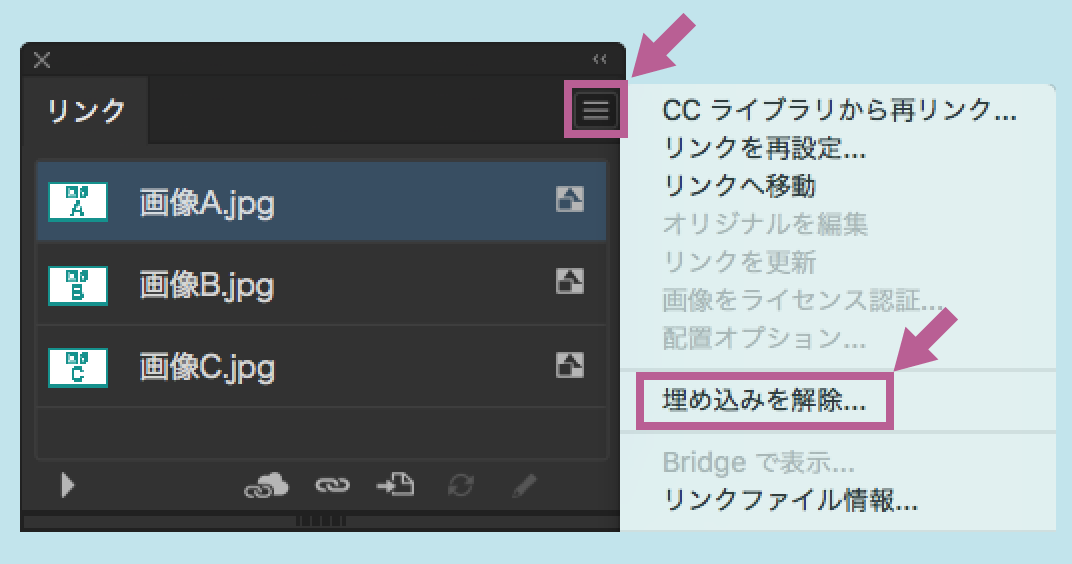
埋め込みを解除してリンクにするために、画像が書き出されます。名前と書き出し形式を選んで保存します。するとリンクパレットの画像の右にあったアイコンがなくなり、リンクファイルになったことが確認できます。
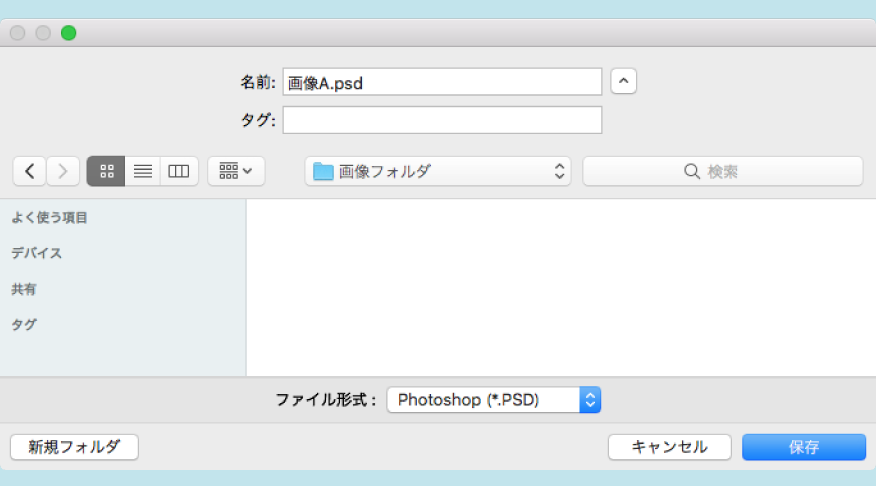
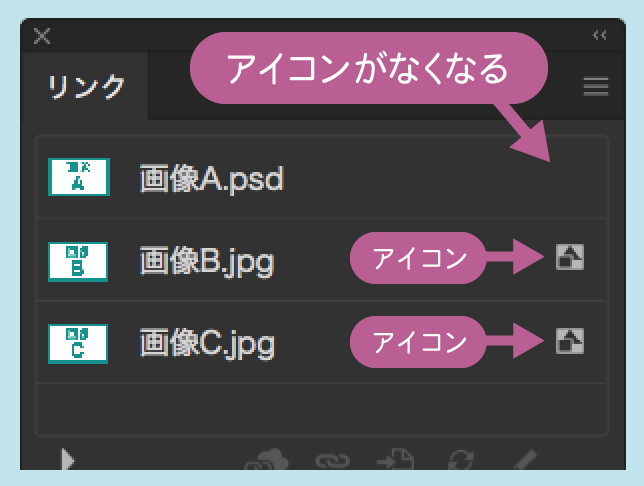
印刷会社に入稿する場合は、画像のカラーモードや解像度を確認する必要があります。カラーモードはフォトショップで画像ファイルを開き、メニューの「イメージ」→「モード」→「CMYKカラー」にします。「RGBカラー」のまま印刷すると色が変わってしまう可能性があるので注意してください。
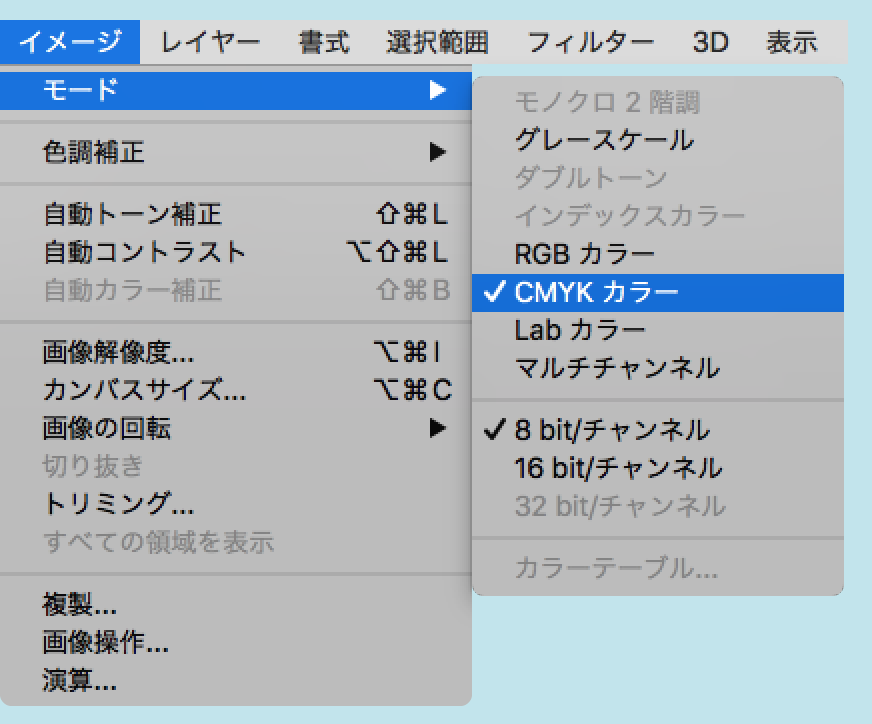
解像度を確認するには、フォトショップでメニューの「イメージ」→「画像解像度」を開きます。印刷物の解像度は300pixel/inch程度は必要です。幅と高さは、その画像が実際に印刷される実寸のサイズより小さくならないようにします。